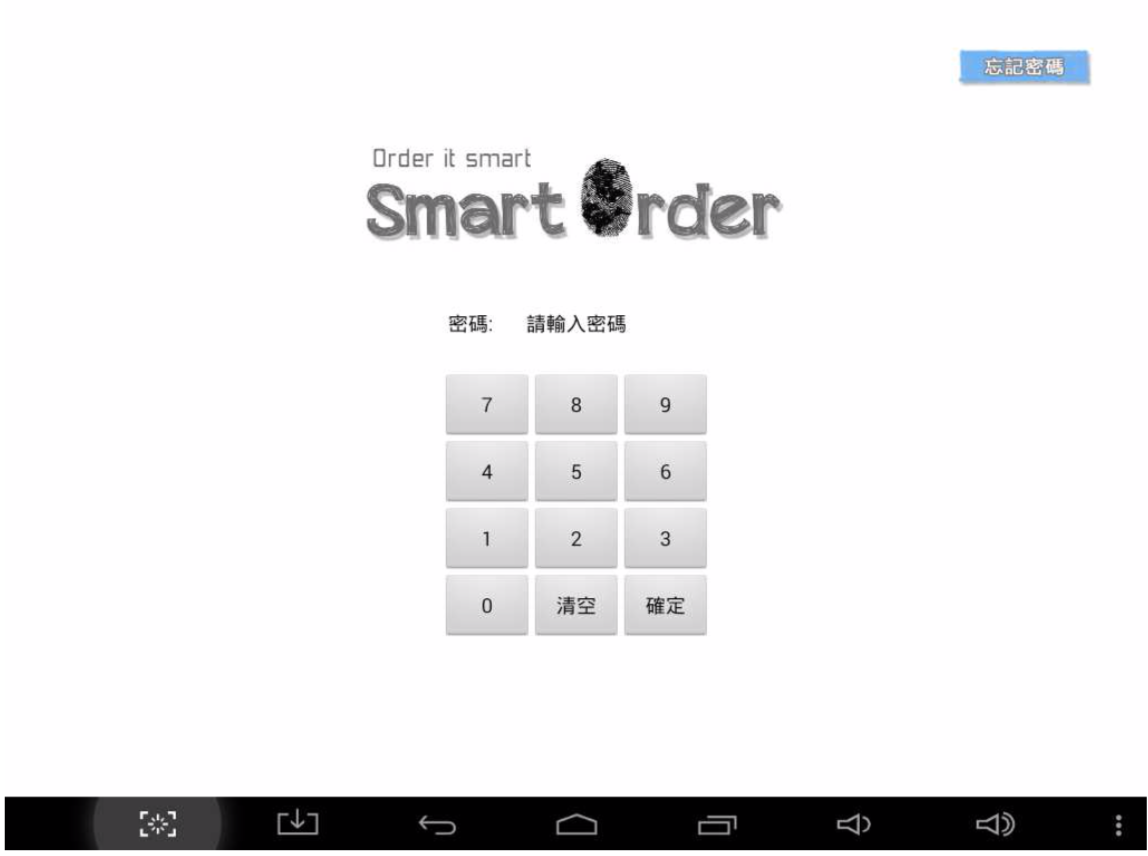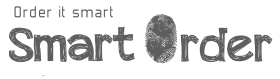簡介
在這教學檔中,我們將指導初次使用者設置 Smart POS Plus 餐飲副機系統。在您開始設置 Smart POS Plus 前,需要先完成 SmartOrder e-Portal 系統中的配置設定和菜單設置 ,以及 設定好 Smart POS 主機。設置指導請閱讀設置指南、菜單設置指南和 Smart POS 指南。
安裝 Smart POS Plus 副機系統
Smart POS 副機系統可在谷歌電子市場(Google Play)獲得。請登錄谷歌電子市場並搜索 “smartorderwaiter”。您亦可點擊以下連結下載 Smart POS Plus 。
https://www.smartordersystem.com/release/smartorderwaiter.apk
https://www.smartordersystem.com/release/smartorderwaiter.apk
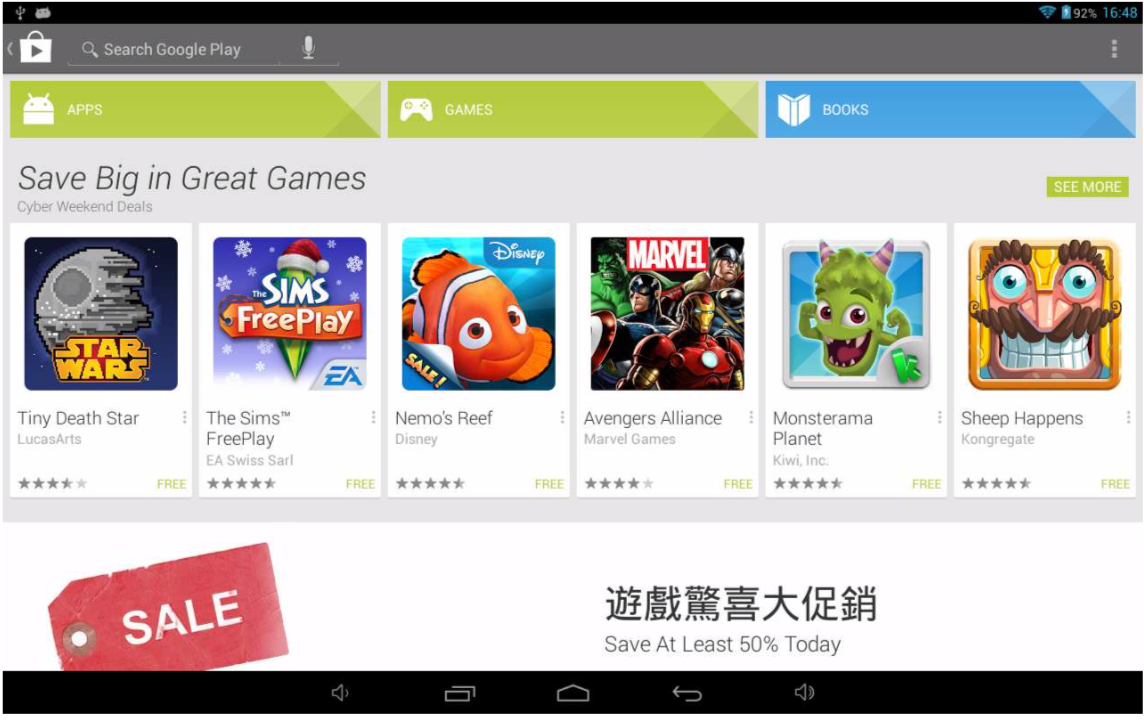
初始設置
請將您的安卓主機或平板電腦連接網路。首次安裝 Smart POS Plus 副機系統時,請確保網路 穩定。安裝完成後,您可以在沒有互聯網連接下使用此系統,但必須與主機所在內部網路連接。
登錄
啟動 Smart POS 點餐系統,螢幕將顯示以下畫面。請輸入用戶名和密碼登錄此系統。
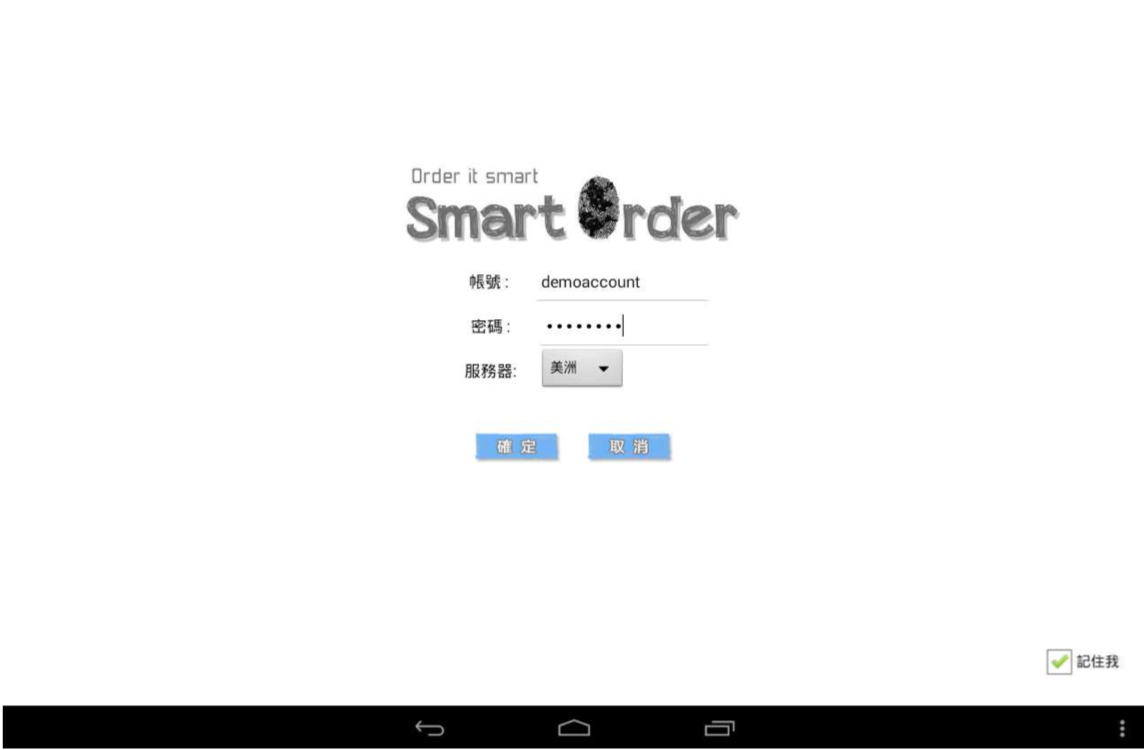
帳號 - 在 SmartOrder 的使用者名稱
密碼 - 在 SmartOrder 的使用者密碼
記住我 - 按下記住我,下次打開程序時會自動登錄
密碼 - 在 SmartOrder 的使用者密碼
記住我 - 按下記住我,下次打開程序時會自動登錄
設置餐館菜單
登錄後,螢幕會顯示以下畫面。此時,Smart POS 點餐系統內沒有任何菜單資訊。請點擊右 側的「設定」按鈕,以更新系統菜單。
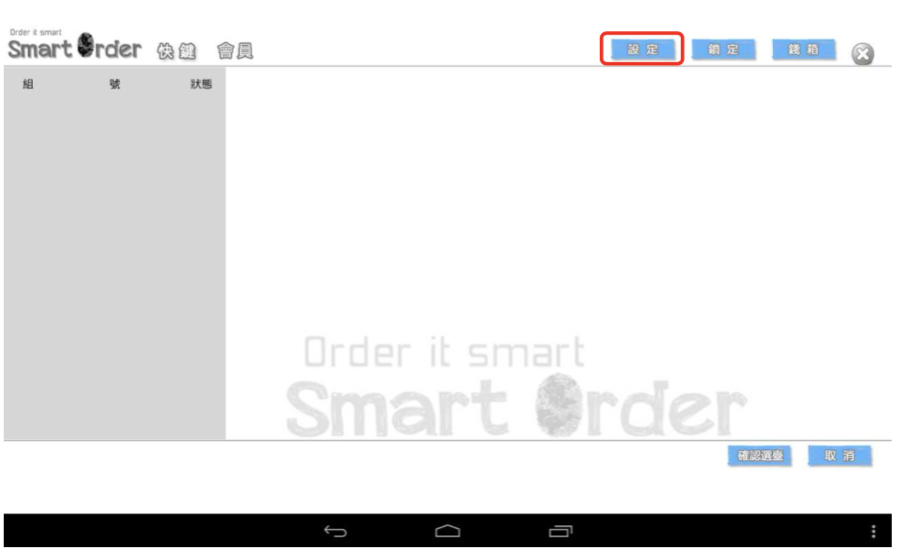
在設置頁面,點擊“刷新菜單”按鈕,在空格中輸入密碼並點擊“OK”。
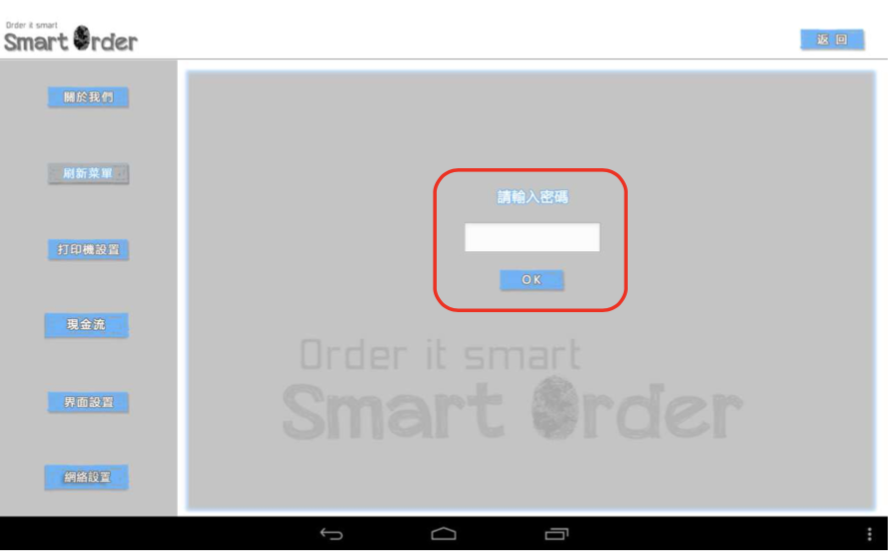
確認完畢後將進入載入頁面。請耐心等待,從雲資料庫中下載功能表需要一些時間。確保網路 連接穩定,如果下載時間超過 15 分鐘,請重新啟動。
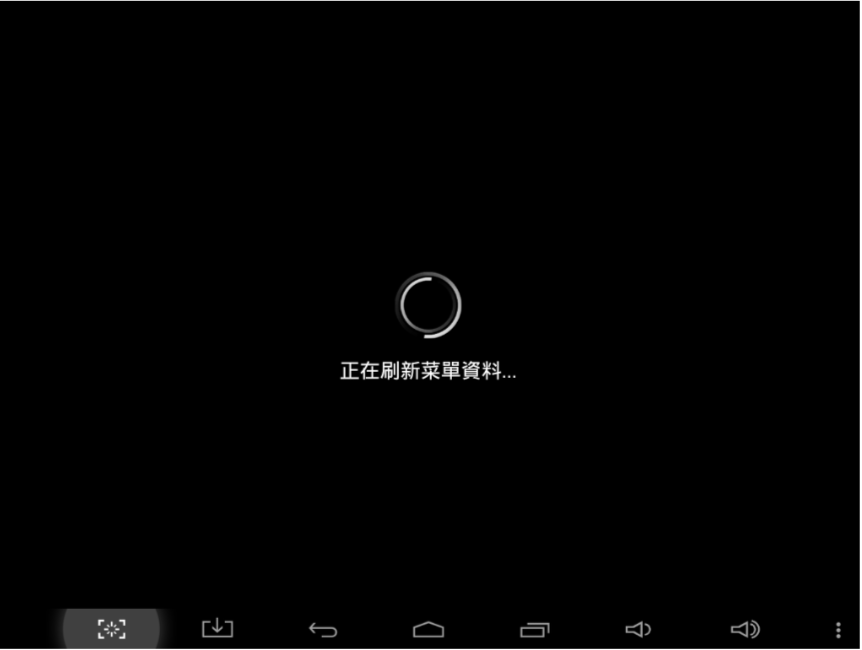
下載完成後,螢幕上將出現以下畫面。點擊右上方的“返回”鍵。
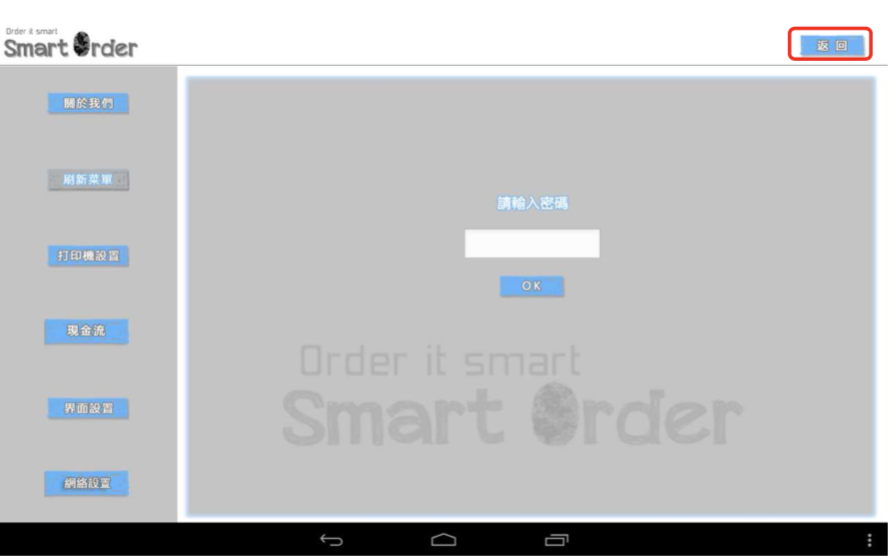
頁面將回到主頁,此時您將在主頁看到您的餐桌佈局。
設置打印機
先點擊右上角「設定」按鈕,進入設定頁面
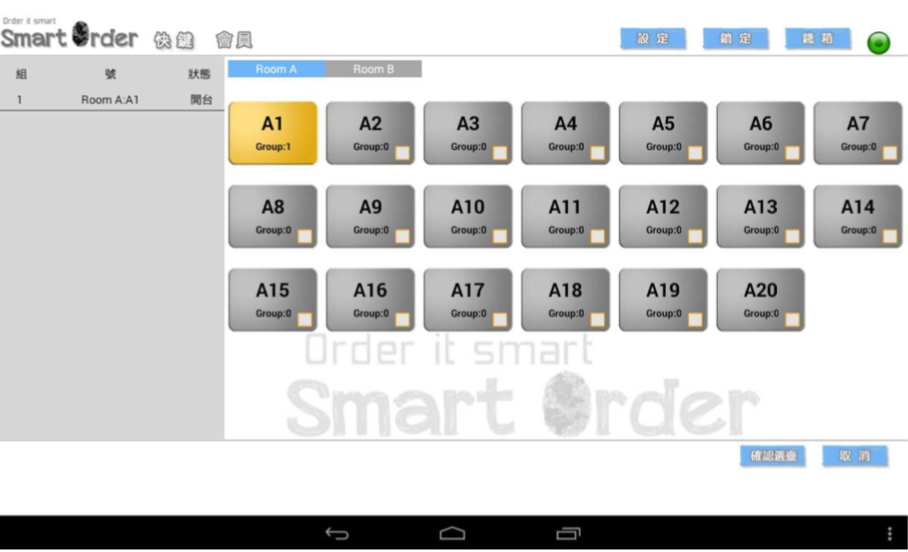
在進入設定時,系統需要您提供一個已在 E-Portal 設定的經理員工密碼。 demoaccount 的經理密碼是 "1234"。
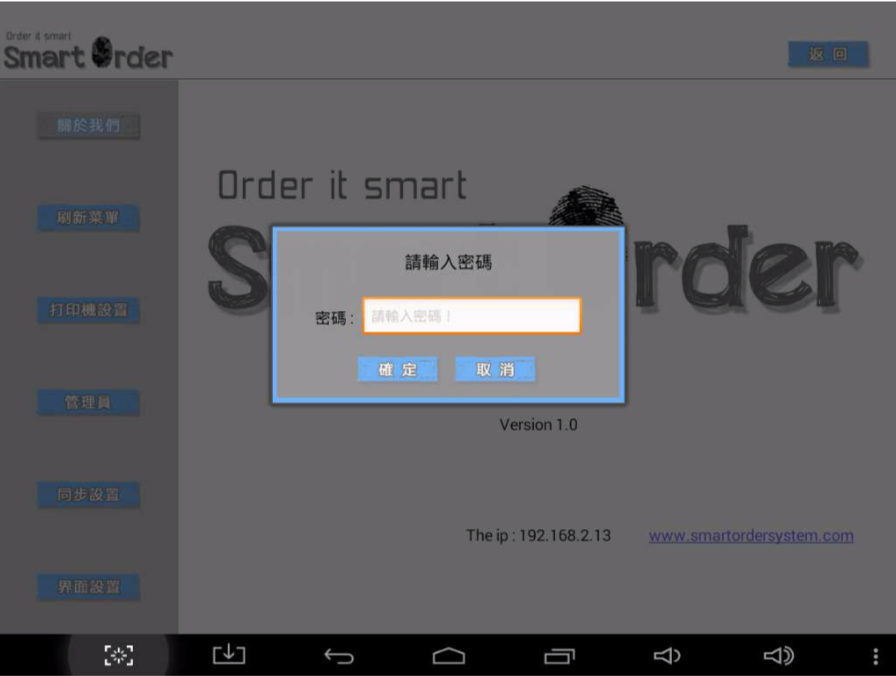
請點擊“打印機設置”,您將在螢幕上看到以下畫面。
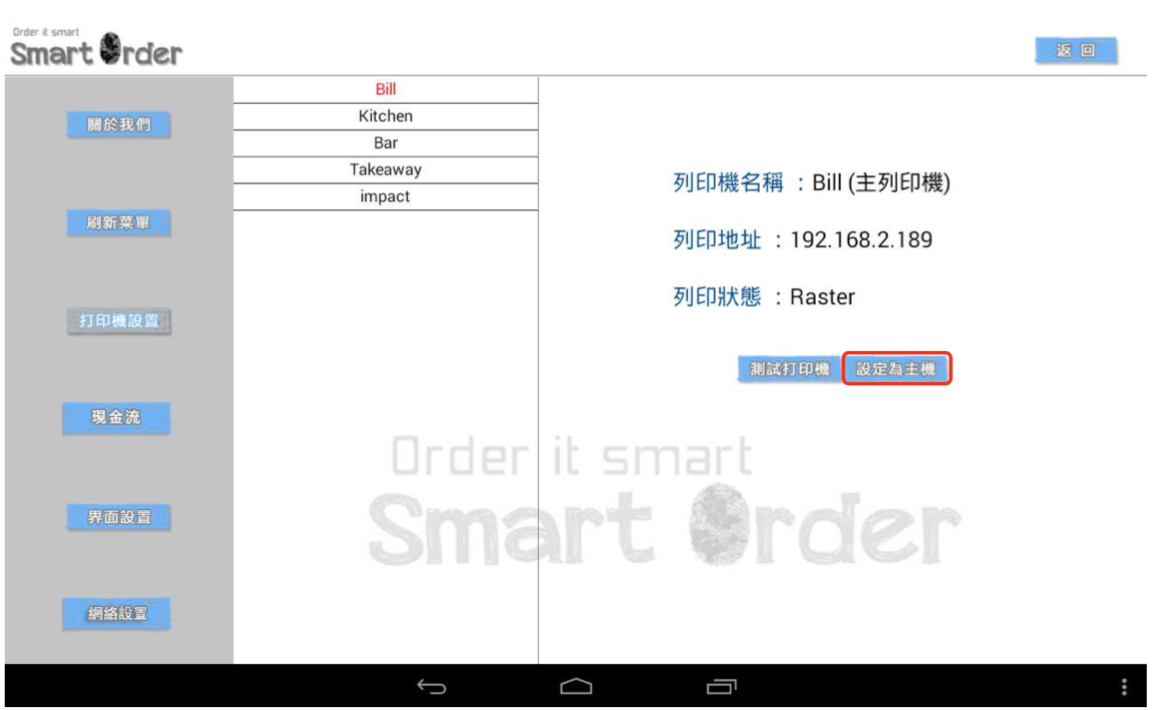
您需要設置主打印機以列印發票。為此,請選定打印機名稱並點擊「設定為主機」按鈕。
測試打印機
您可以列印樣本收據。點擊“測試打印機”按鈕。
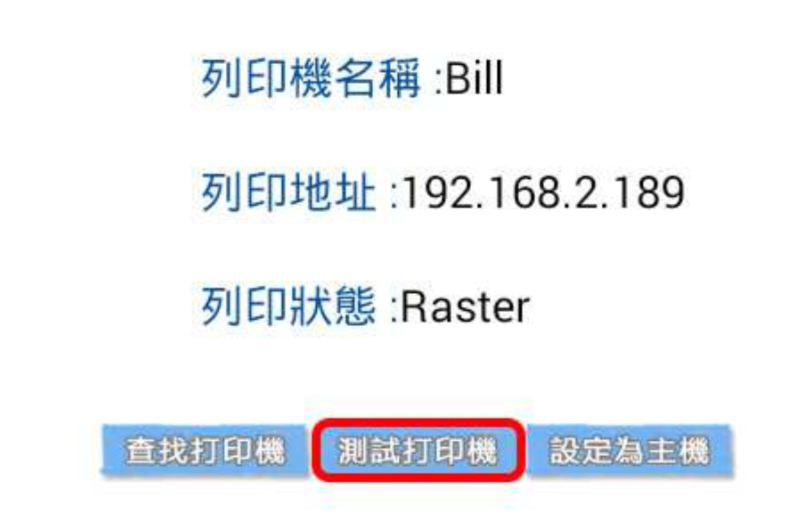
開始使用 Smart POS Plus
設置完成後,您可開始使用 Smart POS Plus 點餐系統。我們將使用不同的例子來進行演示。
顧客進入餐館
在此例中,我們將為您演示當新顧客進入您的餐廳時如何操作 Smart POS 點餐系統。
例 1: 顧客要求一張兩人桌。
1) 點擊一張空閒餐桌。
2) 點擊“確認選臺”按鈕。
1) 點擊一張空閒餐桌。
2) 點擊“確認選臺”按鈕。
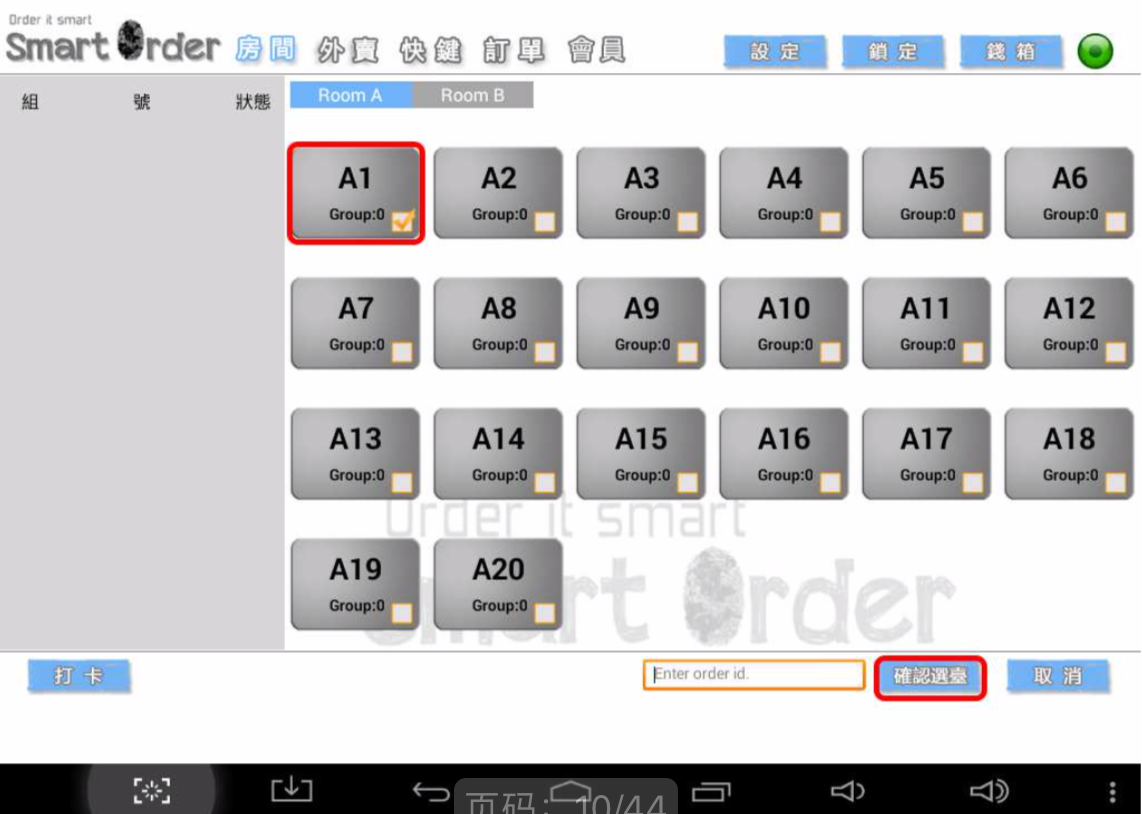
3)輸入人數,在此例中,輸入數字“2”,點擊“確認”按鈕。
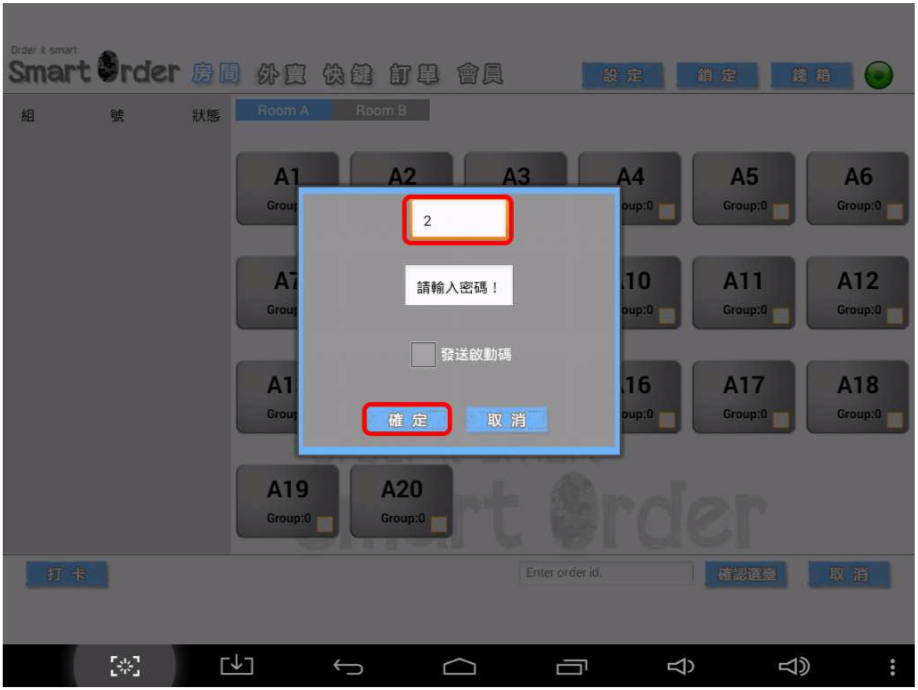
4)若該餐桌圖示呈金色,則表示餐桌已成功啟用。
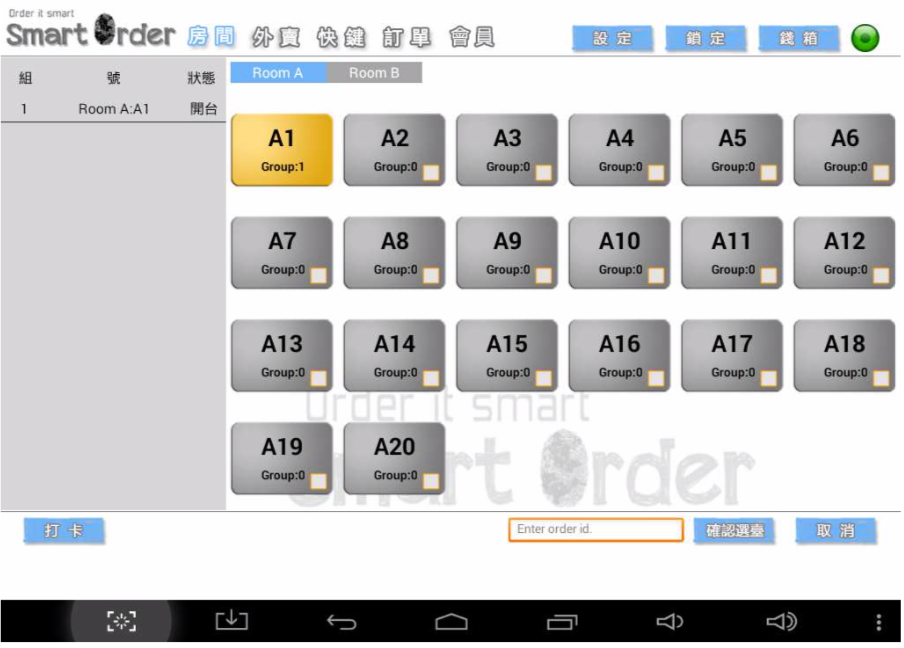
例 2: 顧客要求一張六人桌,而您最大的餐桌只有四個座位。為此您需要兩張餐桌。 1)與例 1 類似,但這次您需要同時選擇兩張餐桌。
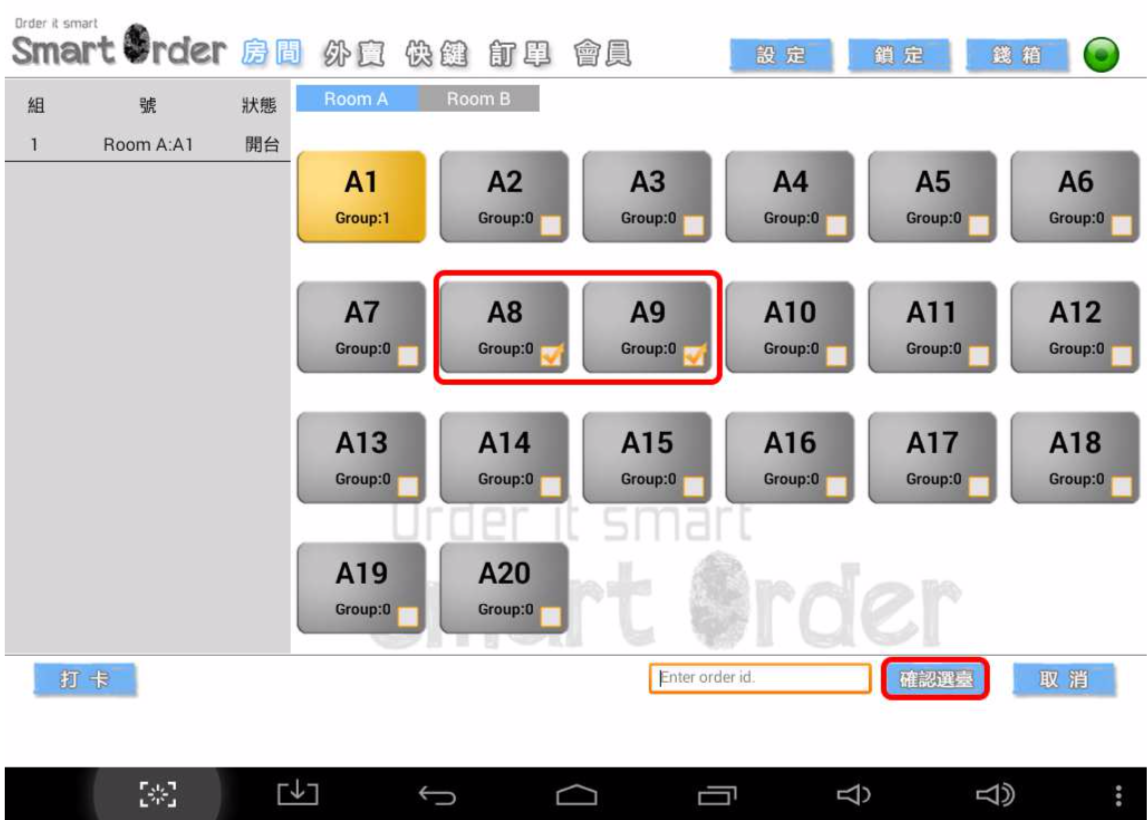
2)隨後操作步驟與例 1 相同。
點餐
當您的顧客需要點餐,您需要首先進入點餐頁面。先選擇顧客所屬餐桌。
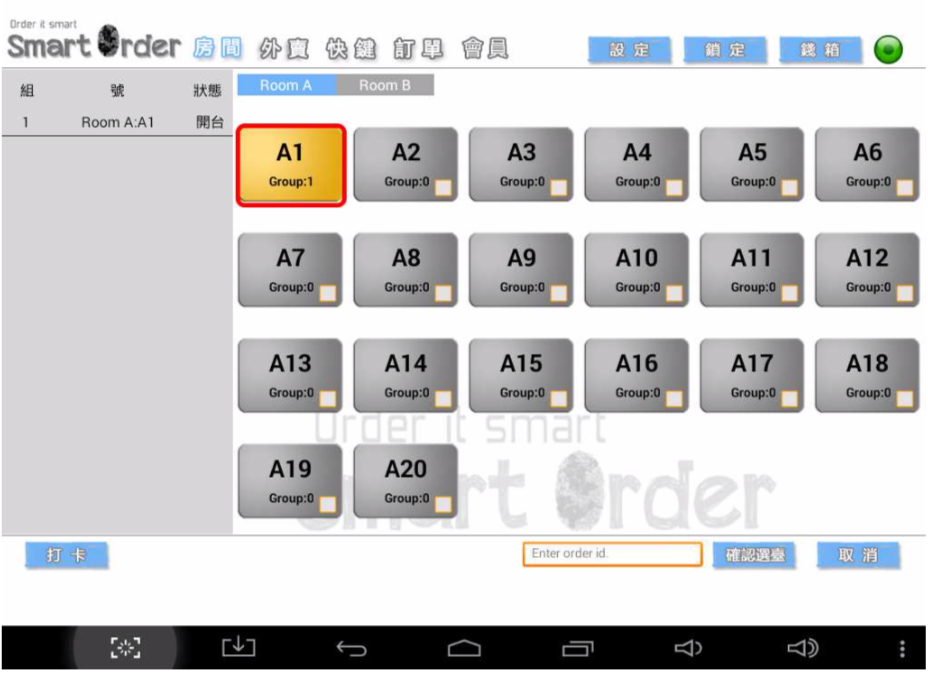
點擊已啟用(金色)餐桌後,您將進入點餐頁面。
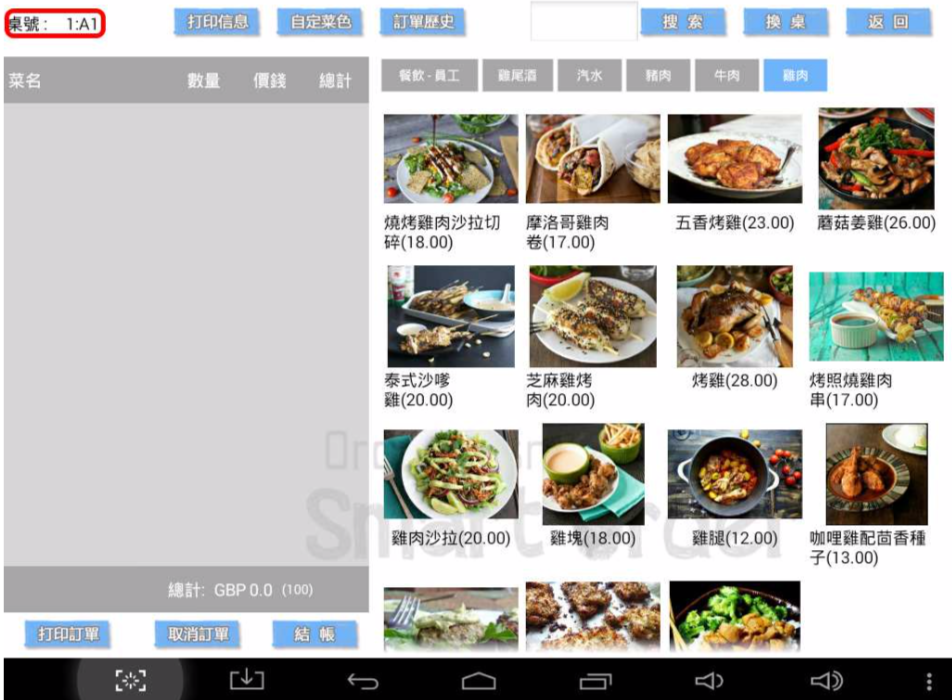
您可在右上方的列表內選擇種類,以上是您之前在 SmartOrder e-Portal 中設置的種類。
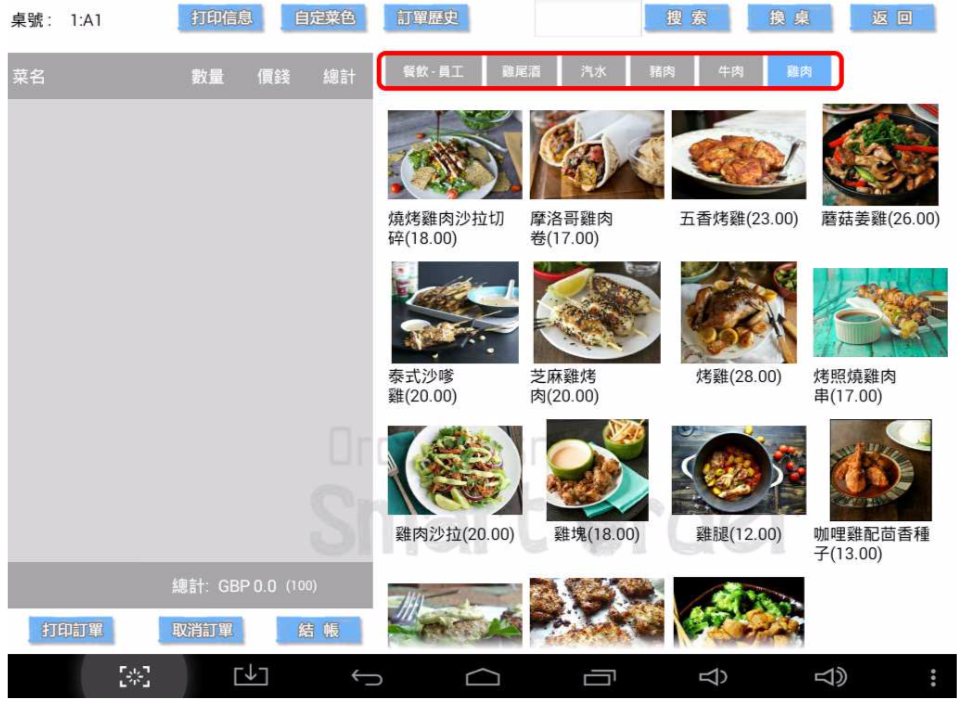
點餐時您需要點擊菜餚圖片,點擊後您將進入菜餚頁面。
以下頁面將為您演示菜餚資訊、菜餚附加選擇和附加資料。點擊“確認”訂餐。
以下頁面將為您演示菜餚資訊、菜餚附加選擇和附加資料。點擊“確認”訂餐。
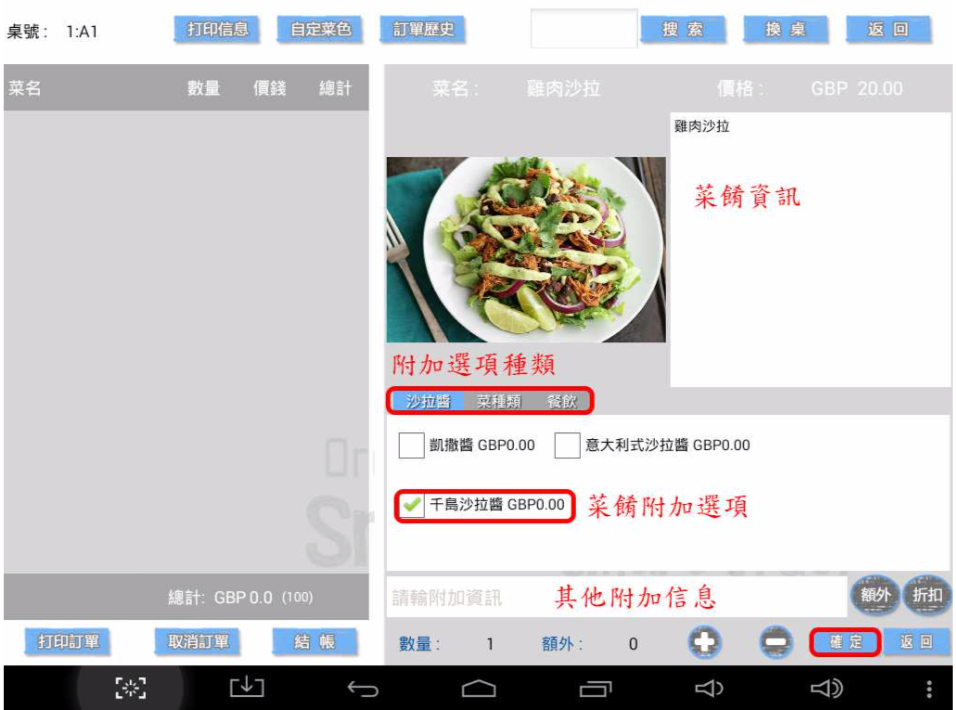
點菜後,左側的列表將更新。
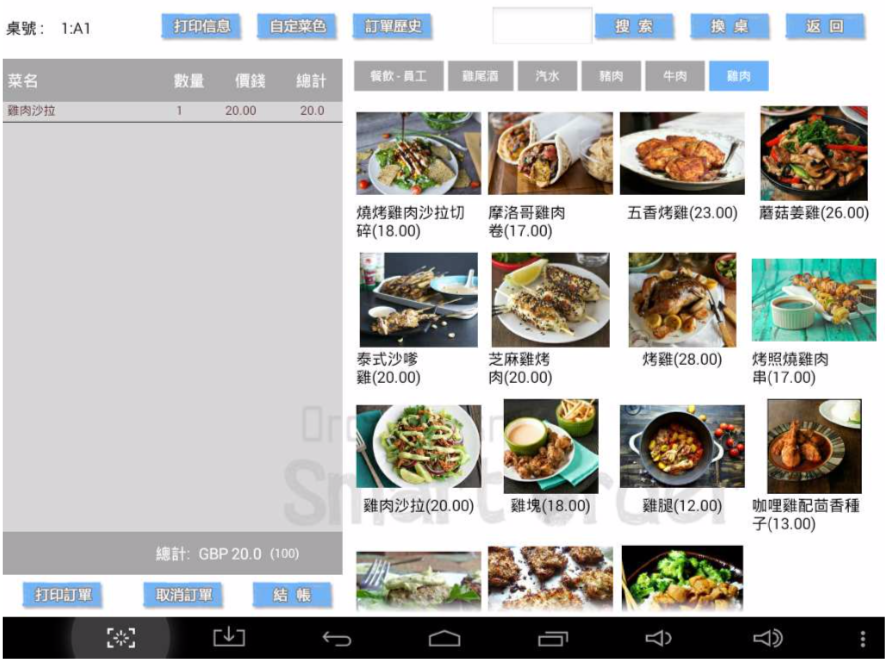
點好所有菜餚後,點擊左側的「打印訂單」按鈕,系統將再次詢問是否確定列印訂單。
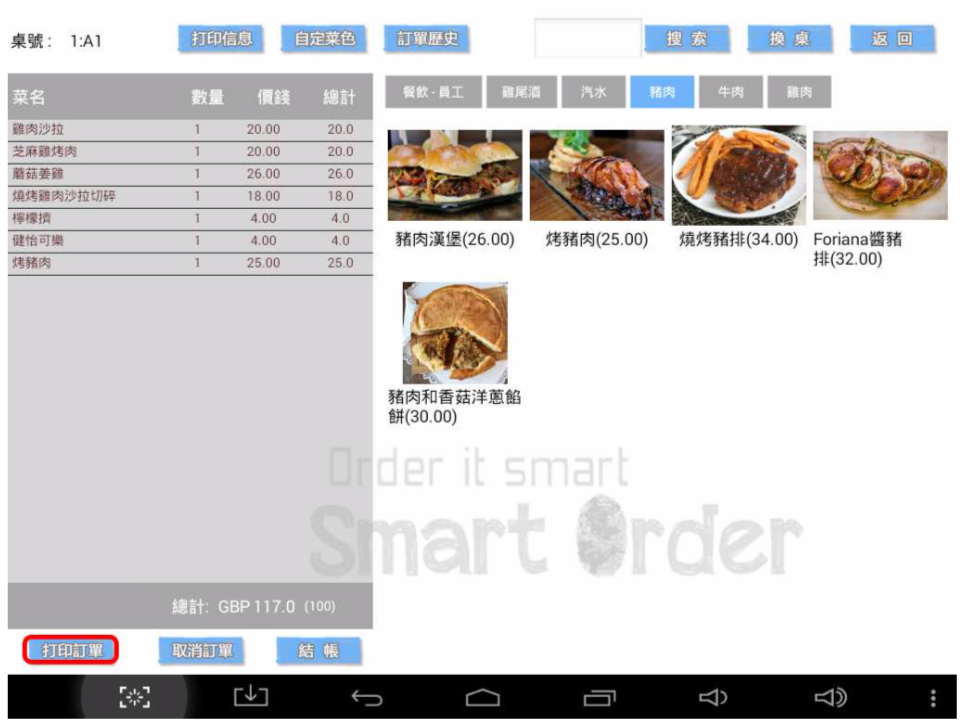
按下「確定」按鈕,您的訂單將被發送至相應的打印機。在此例中,食物訂單將被發送至廚房
打印機而飲料將被發送至吧台打印機。
打印機而飲料將被發送至吧台打印機。
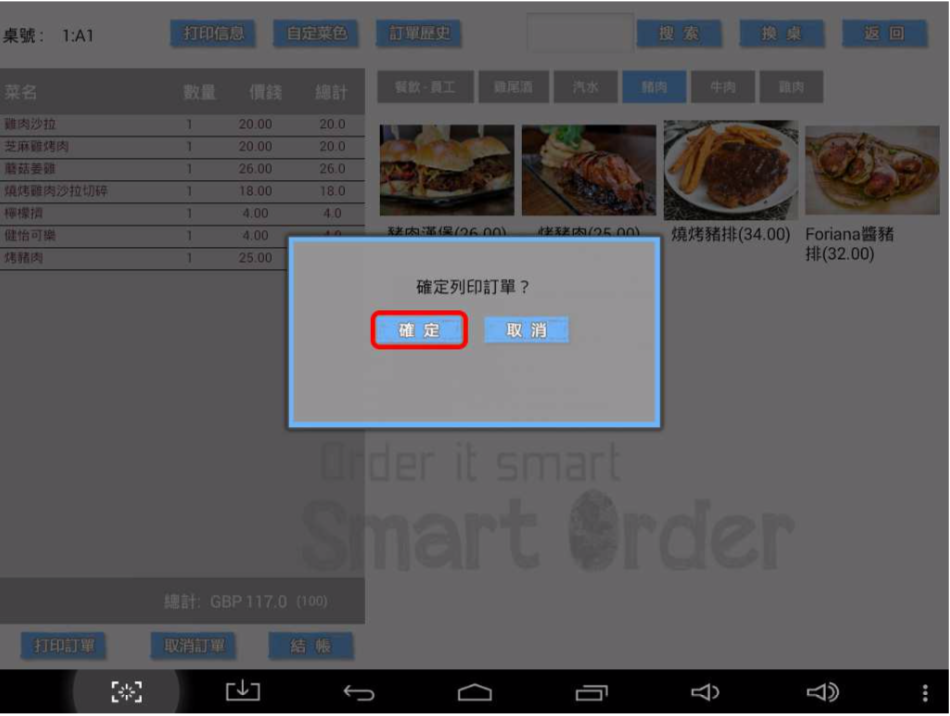
自定菜色
如果顧客指定菜單上沒有的菜色,您可以使用自定菜色功能。請在點餐時點擊左上方的「自定 菜色」按鈕以使用此功能。
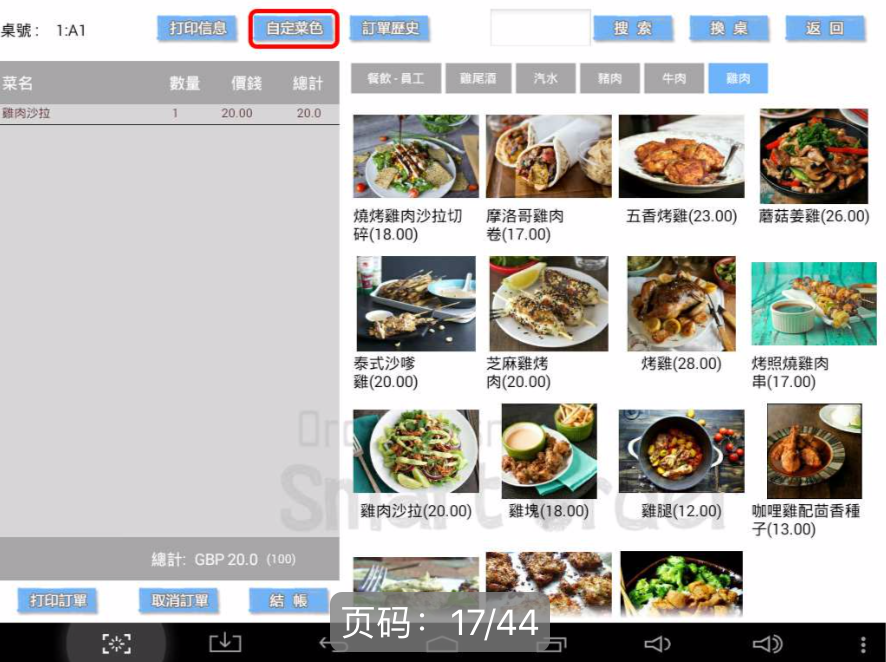
在彈出的對話方塊輸入菜名、價格和所屬打印機,然後點擊「確定」按鈕即可。
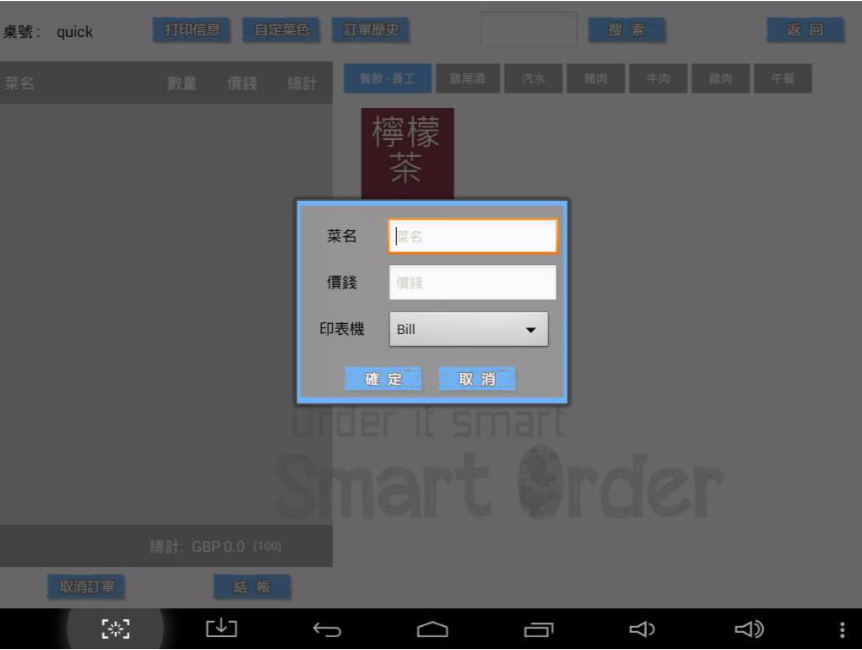
增加額外訂單
當您提交並列印完顧客的訂單,訂單將如列印單上所示。若您的顧客要求增加新的訂單,您只 需重複之前相同的步驟,再次進行點菜。以下例子將為您演示添加「中國紅燒牛肉」與「香辣 牛排餅」的步驟。首先按照前述點菜步驟,加入「中國紅燒牛肉」與「香辣牛排餅」:
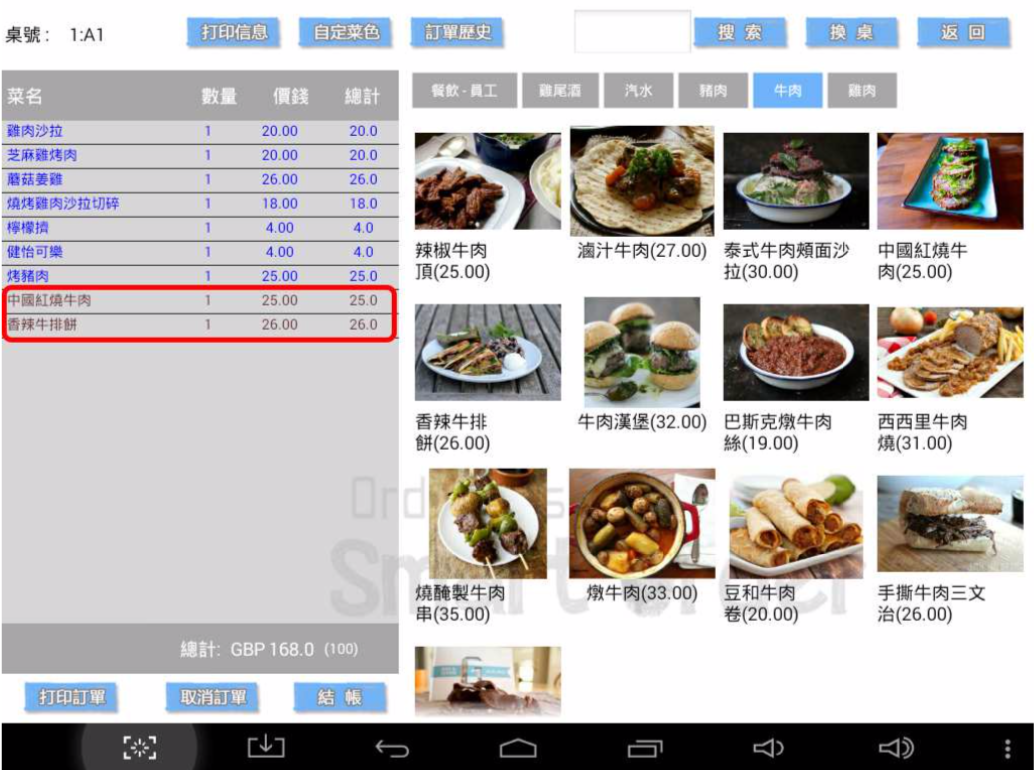
再次點擊「打印訂單」按鈕,將出現以下對話方塊。
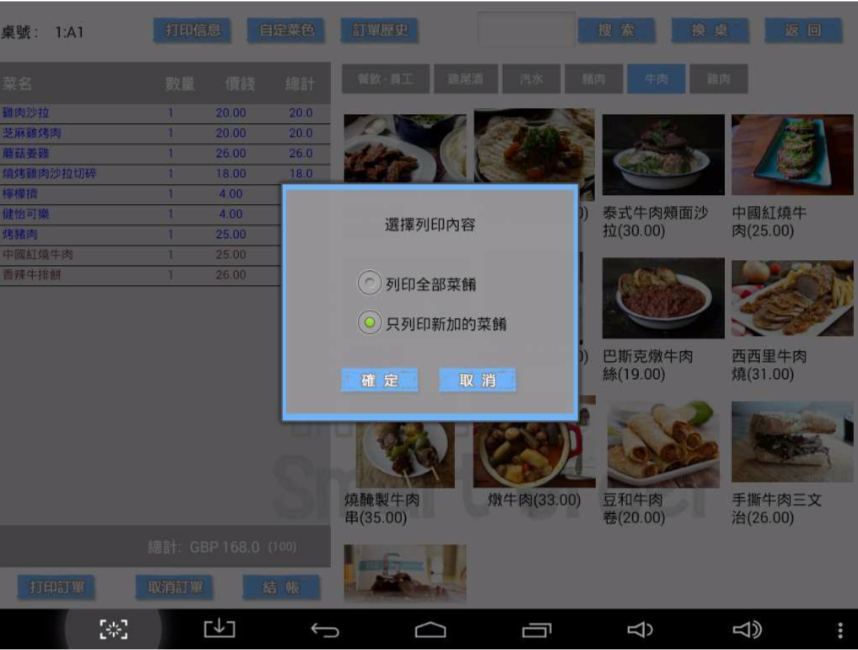
打印全部菜餚 - 選中此項將列印所有訂單,包括先前所有訂單。
只打印新加的菜餚- 選中此項將僅列印先前未列印的新訂單。
只打印新加的菜餚- 選中此項將僅列印先前未列印的新訂單。
標記已上菜名
標記已上菜名時,您需要在清單上長按菜名。

點擊完成後將彈出以下對話方塊,再點擊“標識為已上桌”。
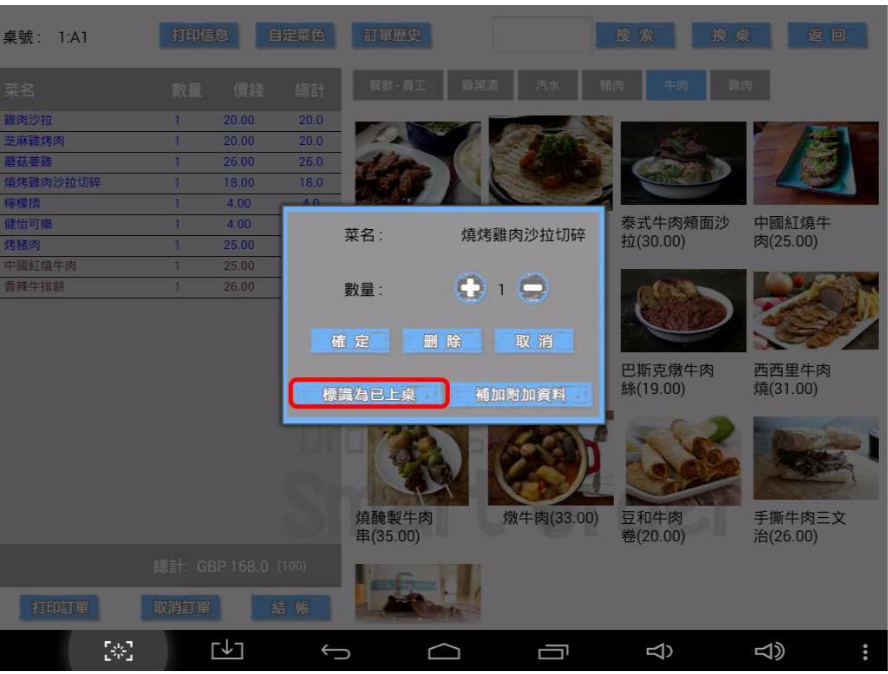
點擊後菜名將以紅色顯示,這說明此道菜已上。
編輯或刪除菜餚
重複標記已上菜名的步驟直到彈出此對話方塊,以開啟此功能。
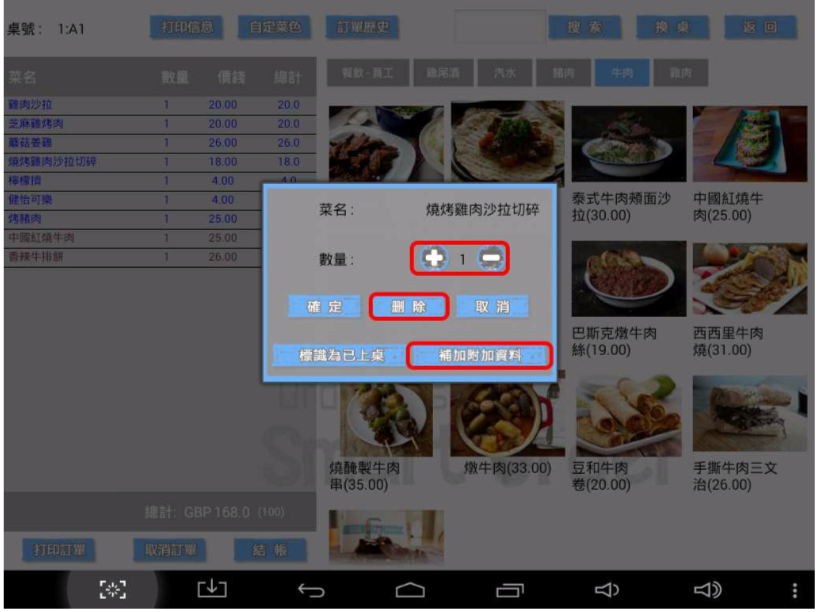
若訂單已列印,我們並不建議用戶編輯菜餚的份量或補加附加資料。如果您正提交顧客的訂單, 發現輸入了錯誤的菜餚份量或附加資料,則您可使用此功能編輯份量及/或附加資料並隨後列 印出來。若訂單已列印,這張訂單將作為新訂單再次被列印出來,請您注意。
若需刪除菜餚,點擊“刪除”按鈕即可。請注意,執行此操作時,需要提供經理密碼。
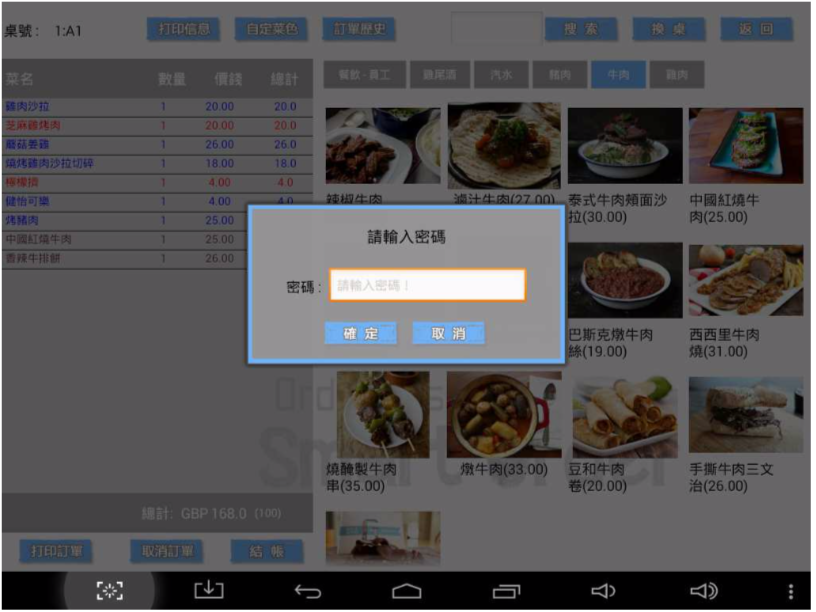
取消或退還菜餚
取消或退還菜餚前,菜餚應先“標識為已上桌”。再次點擊已標記為已上桌的菜名並按住停留 片刻,將會彈出以下對話方塊。
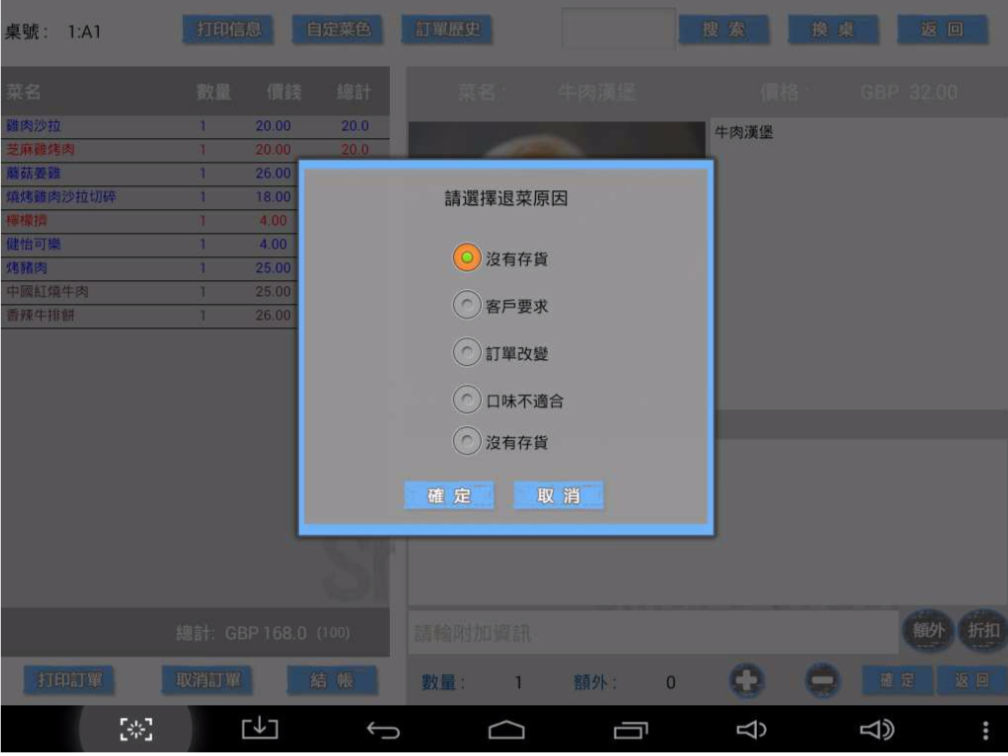
所有取消或退還的菜將在“銷售報表”中被視為作廢項。此功能可使用戶清楚有多少損失由菜 餚退還造成。
打印信息
你可能需要與廚房進行上菜等溝通,尤其是西式餐廳。在點菜頁面點擊左上方「打印信息」按 鈕,輸入信息並選擇打印機,點擊「確定」按扭即可傳送並打印信息。
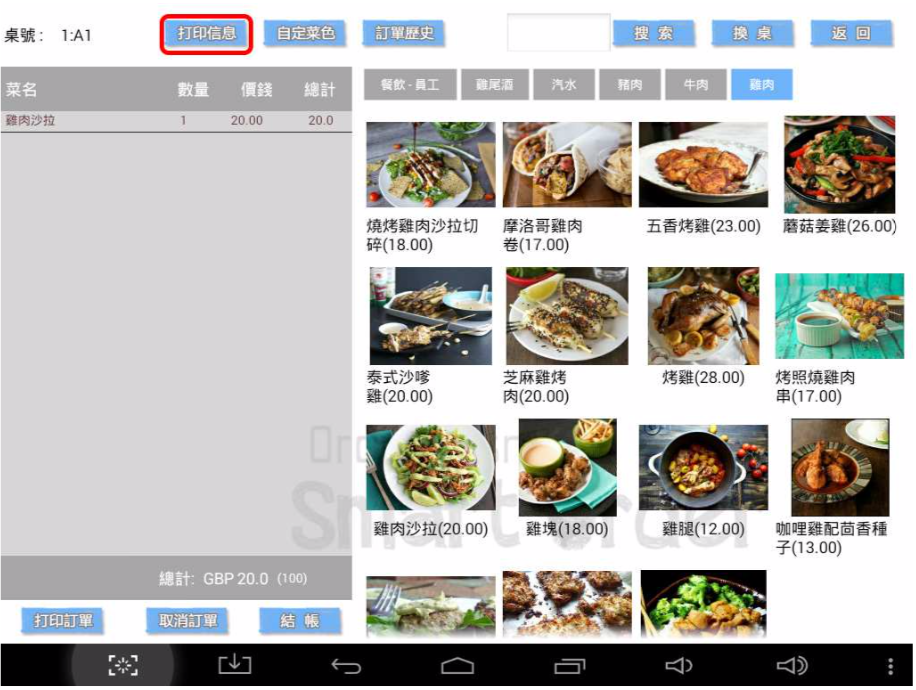
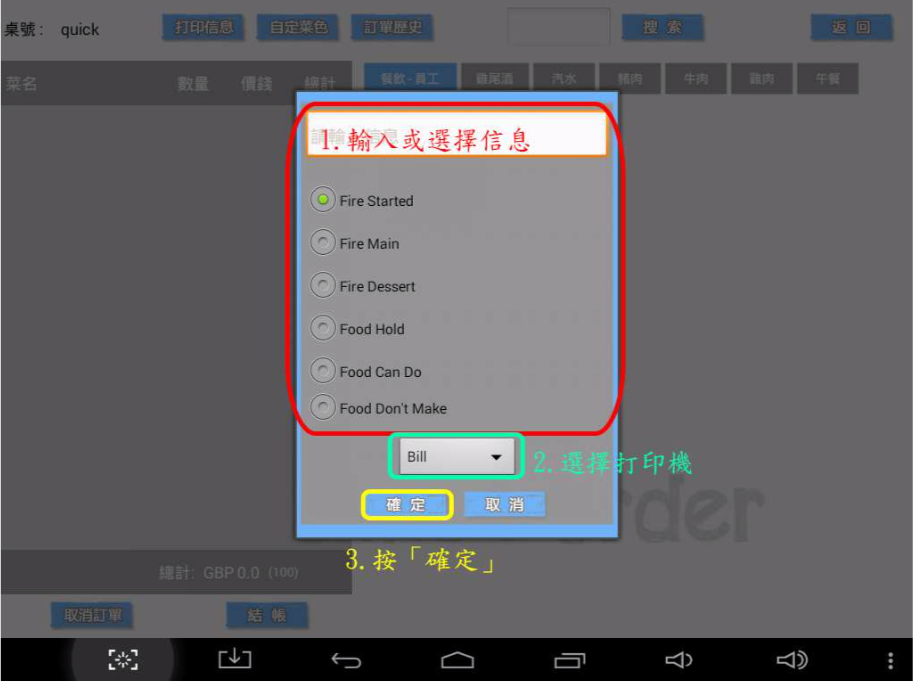
更換餐桌
某些情況下,您可能需要為您的顧客更換餐桌。以下將以由A1更換至A8桌作例,為您演示 如何更換餐桌。
首先,請先參考第 14 至 16 頁,啟動一張或一組空桌,人數與需換桌的顧客相同。此時,A 1(原桌)已點菜,而A8(新桌)則剛啟用。
首先,請先參考第 14 至 16 頁,啟動一張或一組空桌,人數與需換桌的顧客相同。此時,A 1(原桌)已點菜,而A8(新桌)則剛啟用。
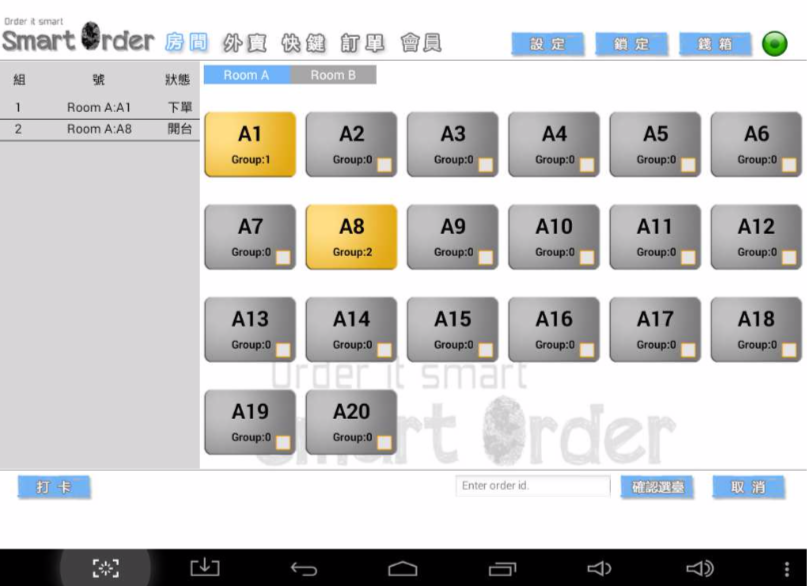
點擊原桌A1,並點擊右上角「換桌」按鈕。
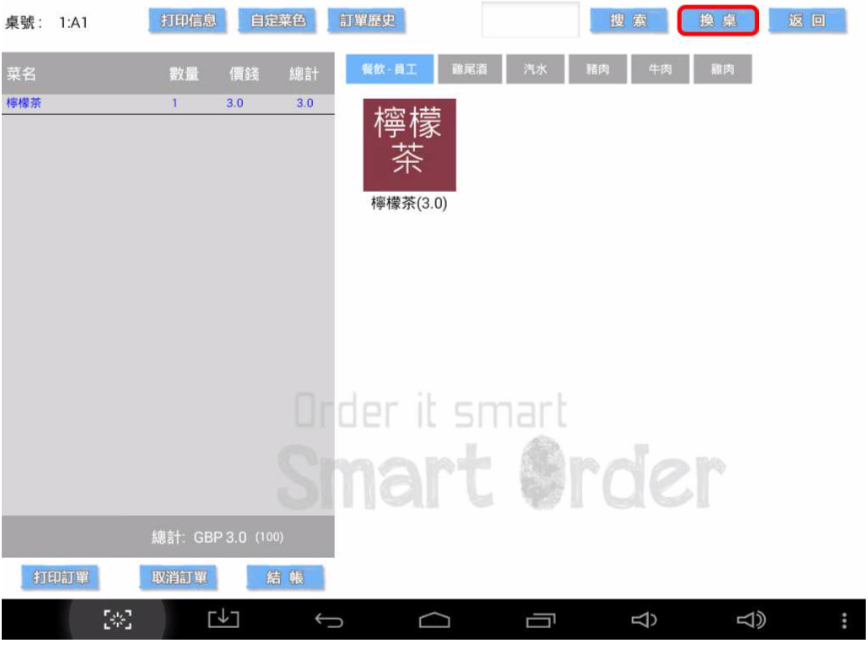
選擇新桌A8,然後按「確定」,即可完成換桌。
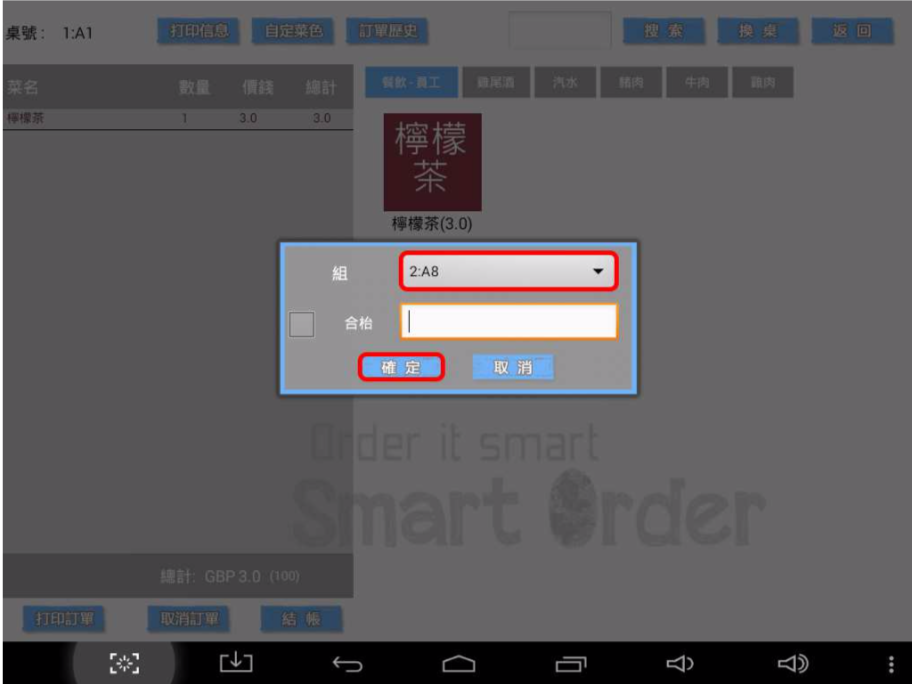
合拼餐桌
某些情況下,您可能需要為您的顧客合拼餐桌。以下將以A8和A9兩桌作例,為您演示如何 合拼餐桌。 如下圖所示,A8、A9兩張餐桌均已啟用。假設此時兩桌客人需要進行合拼,而他們希望合 拼後使用A8桌。
請先記下合拼桌A9的分組號碼。圖中A9的分組號碼是2。
請先記下合拼桌A9的分組號碼。圖中A9的分組號碼是2。
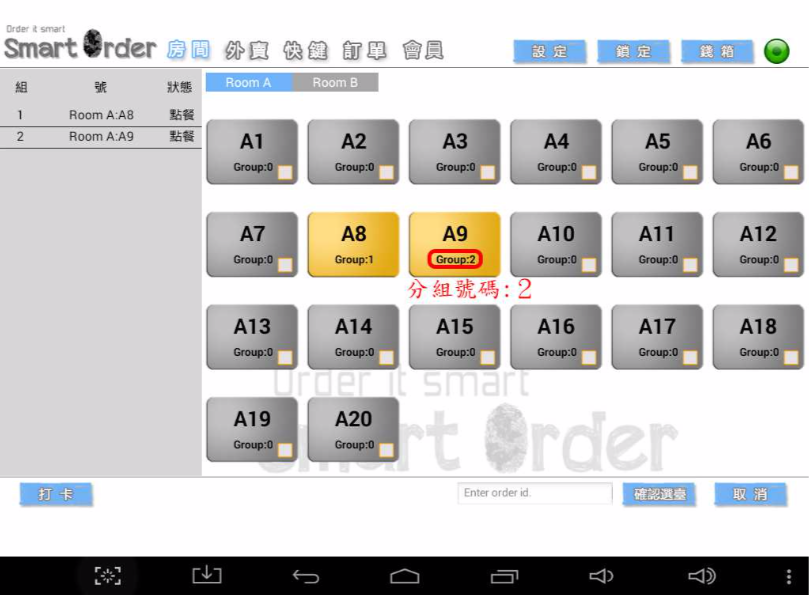
然後點擊A8桌,再點擊右上方「換桌」按鈕。
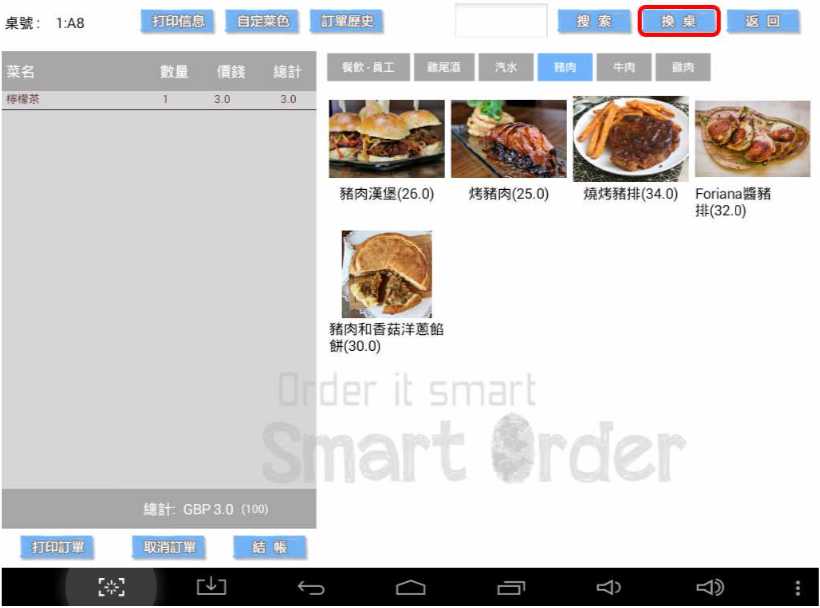
選擇「合抬」,輸入需要合拼的A9的分組號碼「2」,按「確定」
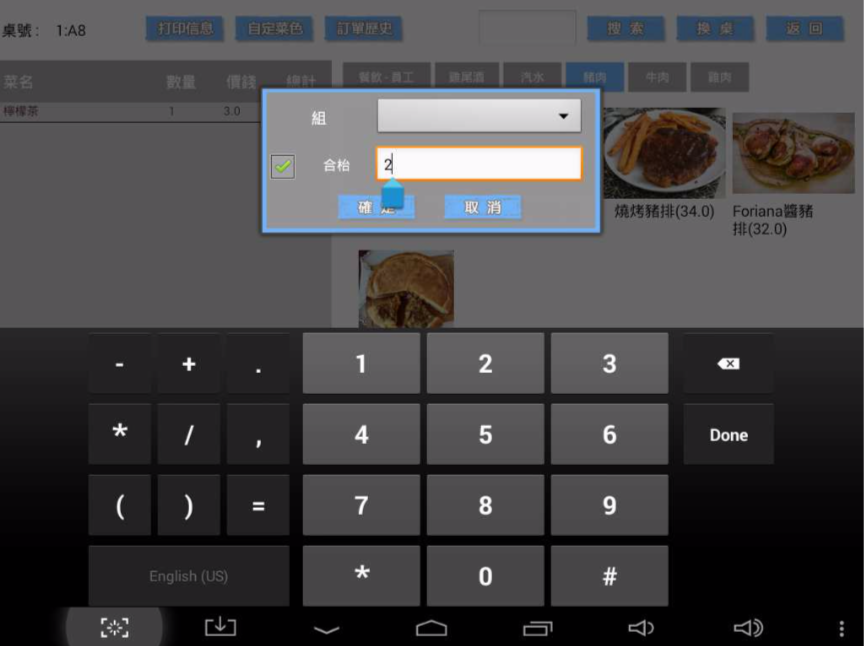
即可完成合枱。
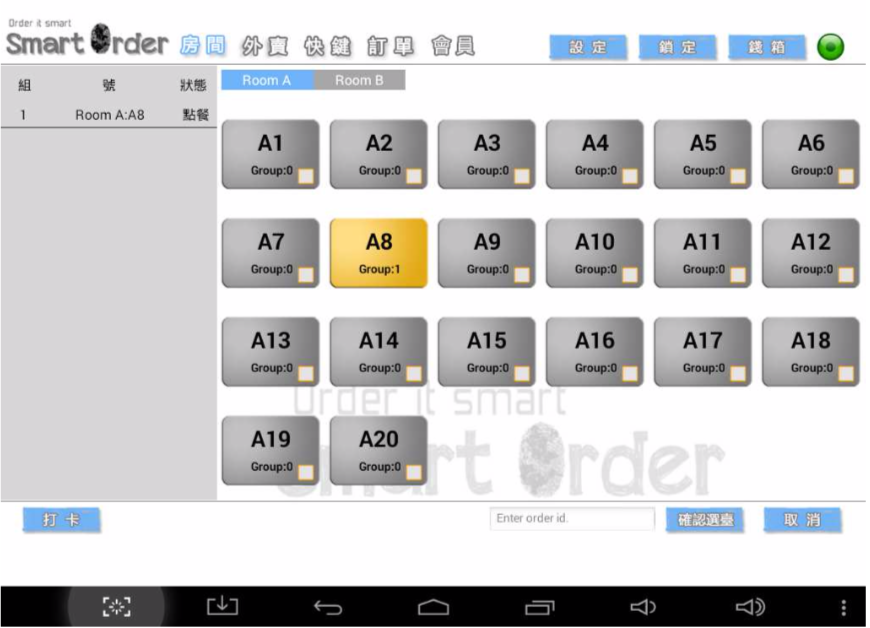
取消訂單
若您的顧客決定離開您的餐館或因一些其他原因需要取消訂單,您可在訂餐頁面點擊“取消訂 單”按鈕。
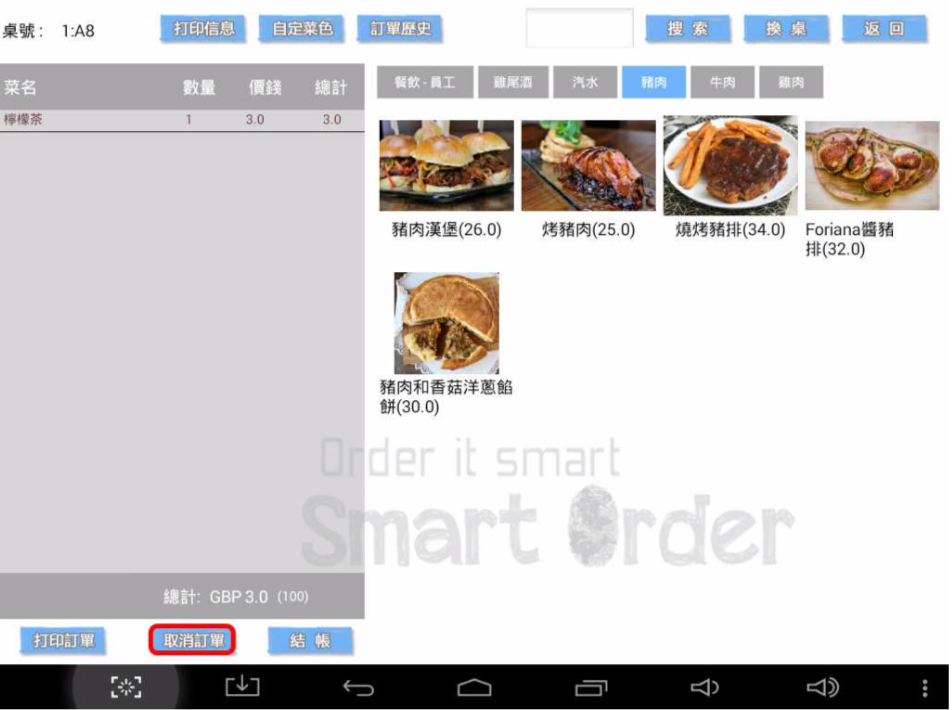
點擊完畢後,將彈出一個對話方塊,輸入經理密碼並點擊“確認”按鈕,訂單將被取消。
外賣訂單
請注意,Smart POS Plus 副機 (Smart Device) 並不支援外賣功能。請使用 Smart POS 主 機提交外賣訂單及進行外賣相關操作,詳情請參閱 Smart Order 指南。
快捷點餐
Smart POS Plus 支援快捷點餐功能,此功能適用於顧客自行取餐的情況。請點擊「快鍵」按 鈕以使用此功能。
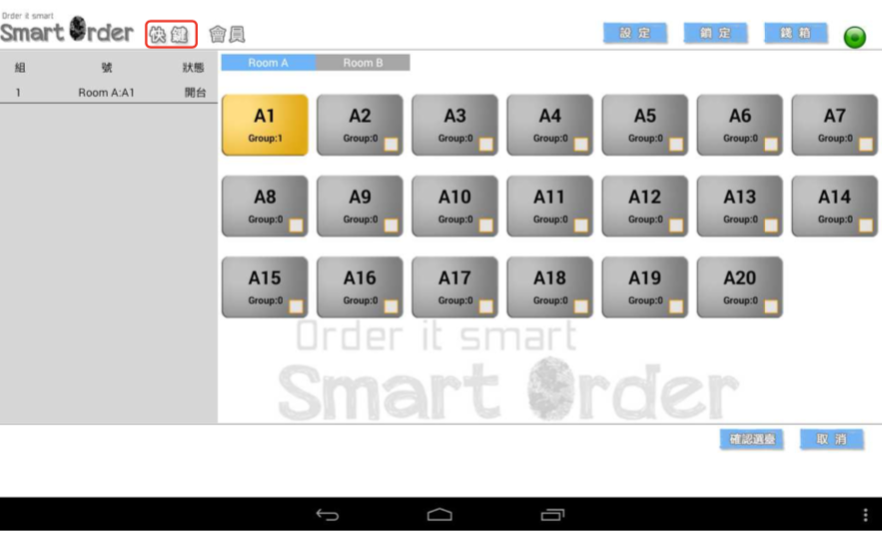
你將進入點餐頁面,操作方式與前述點餐步驟相同。快捷點餐在列印帳單時提供取餐號碼,以 便顧客取餐。
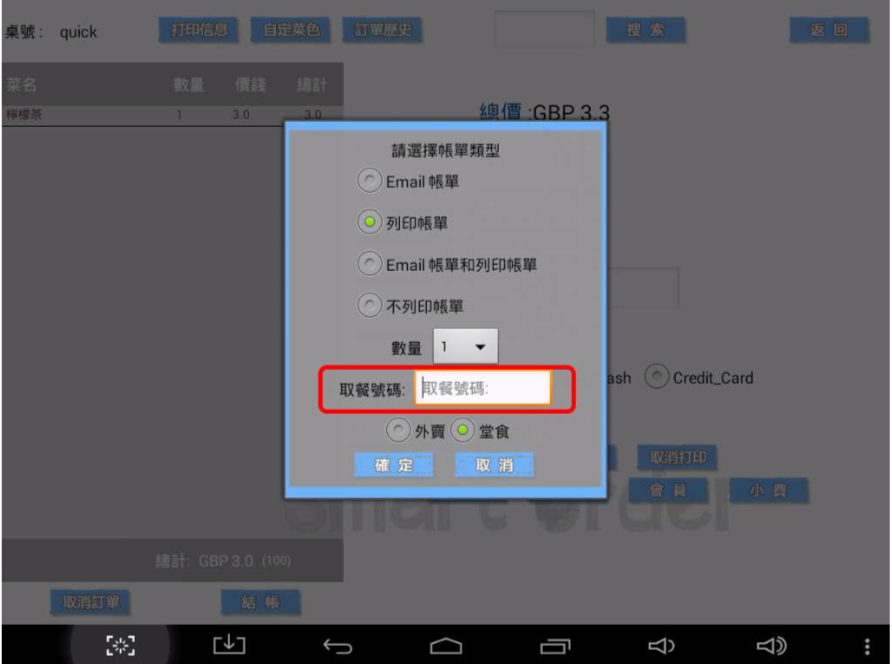
折扣券
如果需要製作一張優惠券或禮券,您需要使用 SmartOrder e-Portal 系統來製作帶有禮券的菜 單。請選擇菜單設置選項中最底一項「折扣券」中的「Coupon Setting」。
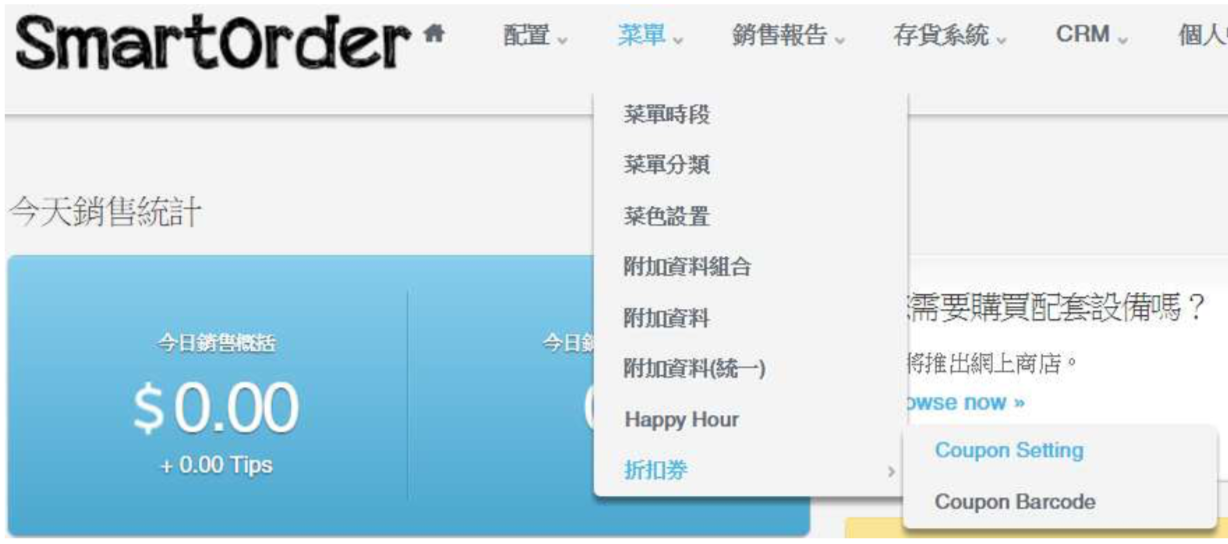
點擊紅圈所示「+」號以新增折扣劵。
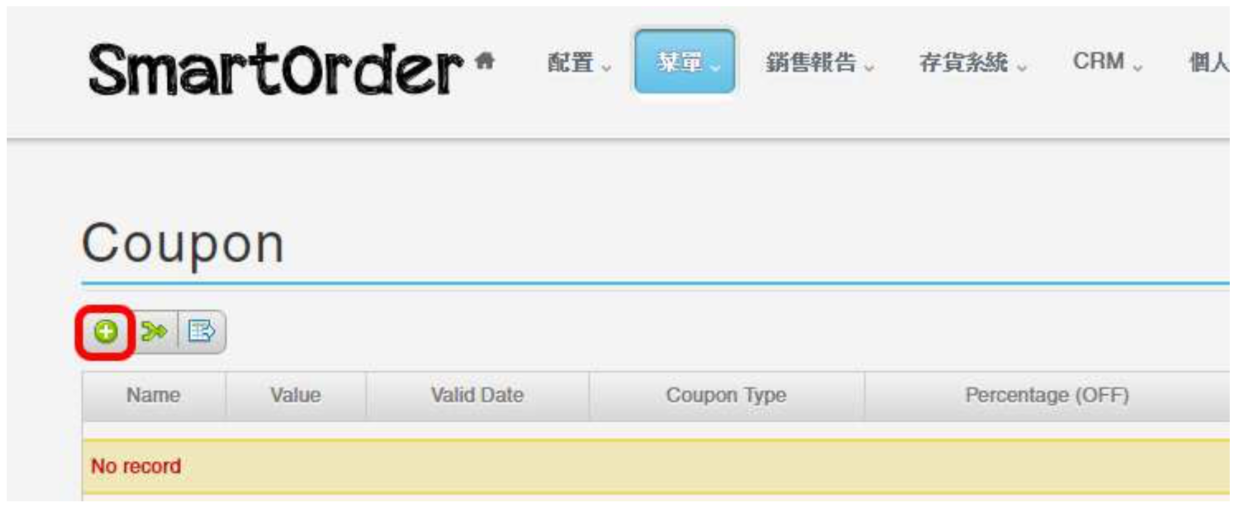
輸入折扣劵名稱、面值、有效日期。若為現金代用劵,請在「Coupon Type」選擇「Value」; 若為打折,請選擇「Percentage」並在「Percentage (OFF)」輸入折扣百分比,例如九折請 輸入「10」、八折請輸入「20」。設定完成後,按 Save 即可。
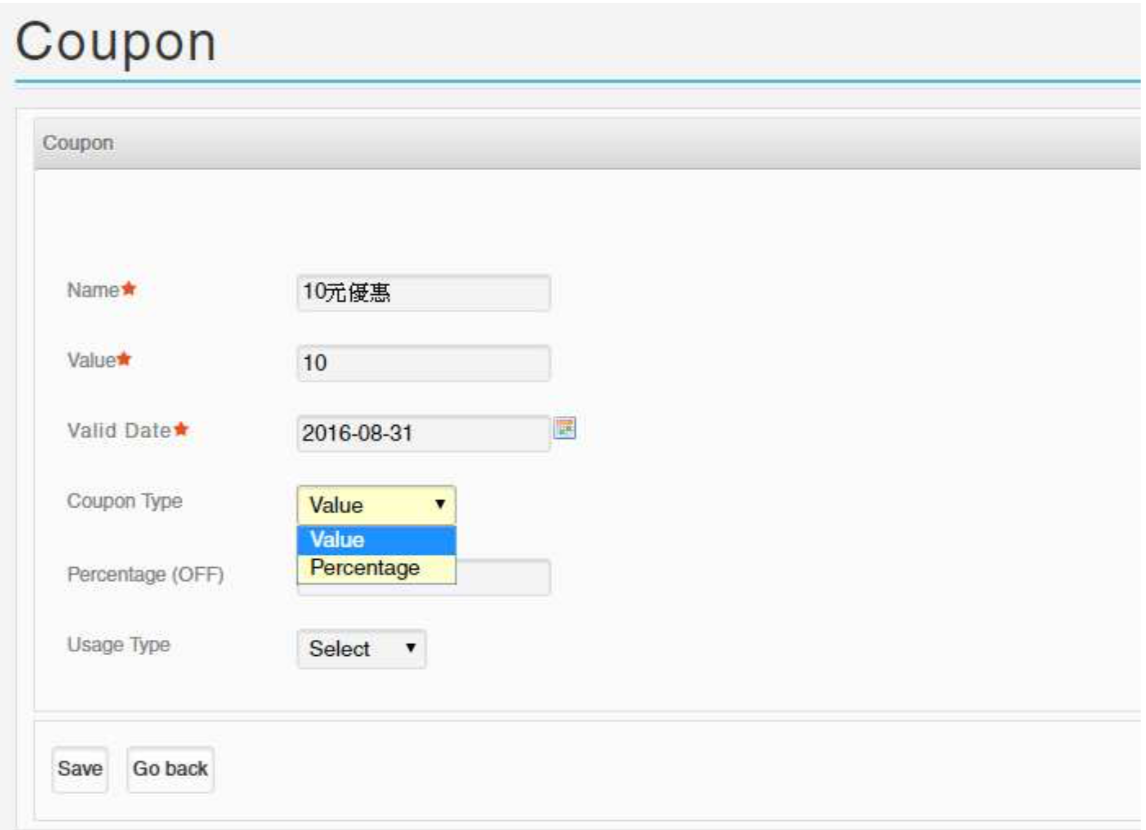
折扣與附加費
為訂單打折扣
請參閱第 43 頁有關結帳時全單折扣的內容。
為單項菜餚打折扣或徵收附加費用
當顧客有特殊需求時,您可以臨時為單項菜餚申請折扣或附加費。
點餐時請先選擇菜餚,在右下方位置輸入特殊要求(可選填),並選擇「額外」或「折扣」
點餐時請先選擇菜餚,在右下方位置輸入特殊要求(可選填),並選擇「額外」或「折扣」
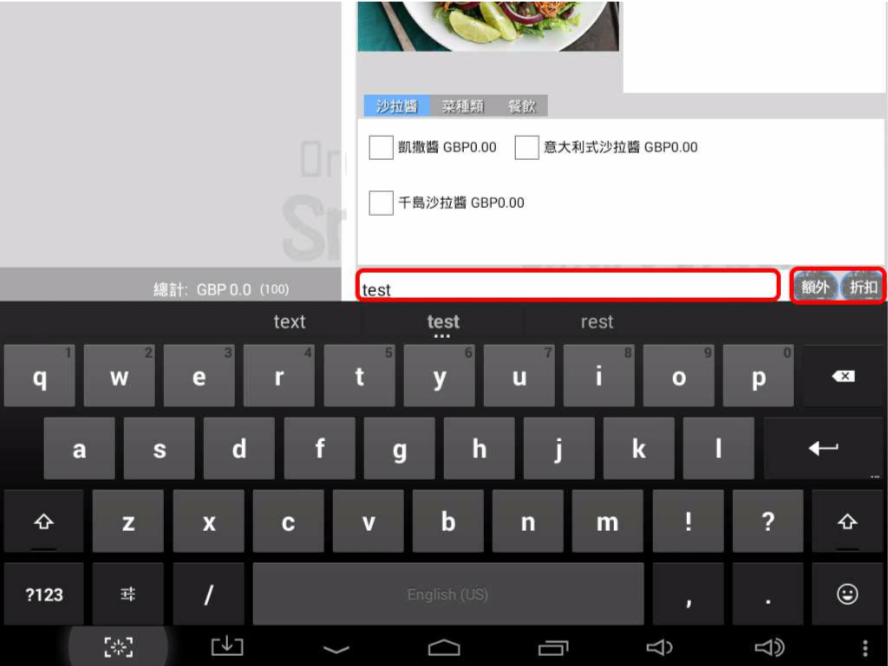
若需徵收附加費,請點擊「額外」按鈕,輸入額外收費後按「確定」按鈕。
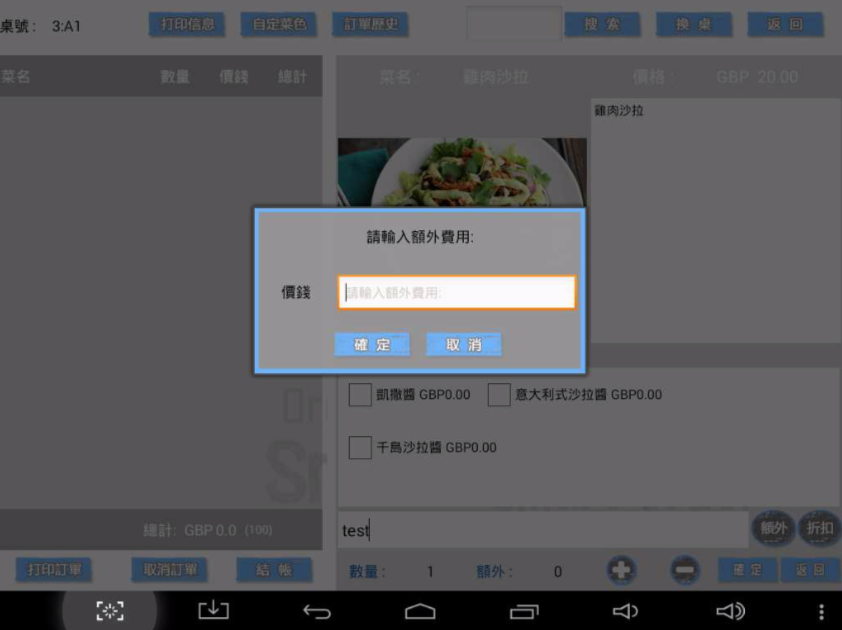
若需提供折扣,請點擊「折扣」按鈕;為防止普通員工胡亂提供折扣,系統將需要您提供經理 密碼。
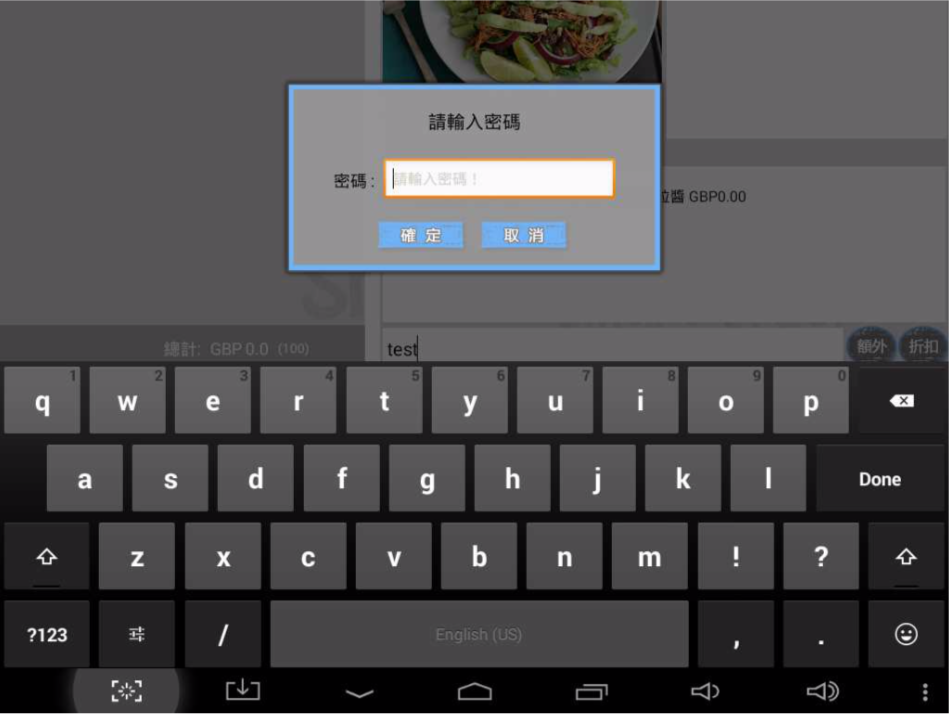
輸入密碼並點擊「確定」按鈕後,您可以點擊「原價」位置並選擇折扣幅度,選擇完成後點擊 「確定」按鈕即可。系統預設以每 5%折扣為單位,如需其他折扣選項,請聯絡我們。
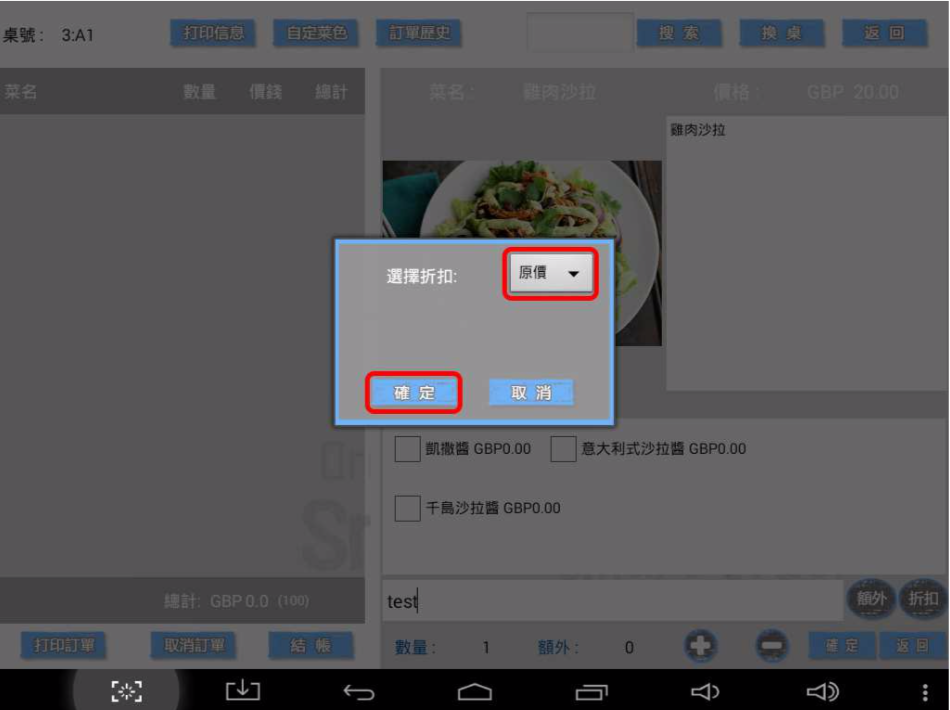
結帳
當顧客就餐完畢需支付帳單,以下向您演示結帳步驟。
1)在點餐頁面點擊「結帳」按鈕,進入帳單頁面。
1)在點餐頁面點擊「結帳」按鈕,進入帳單頁面。
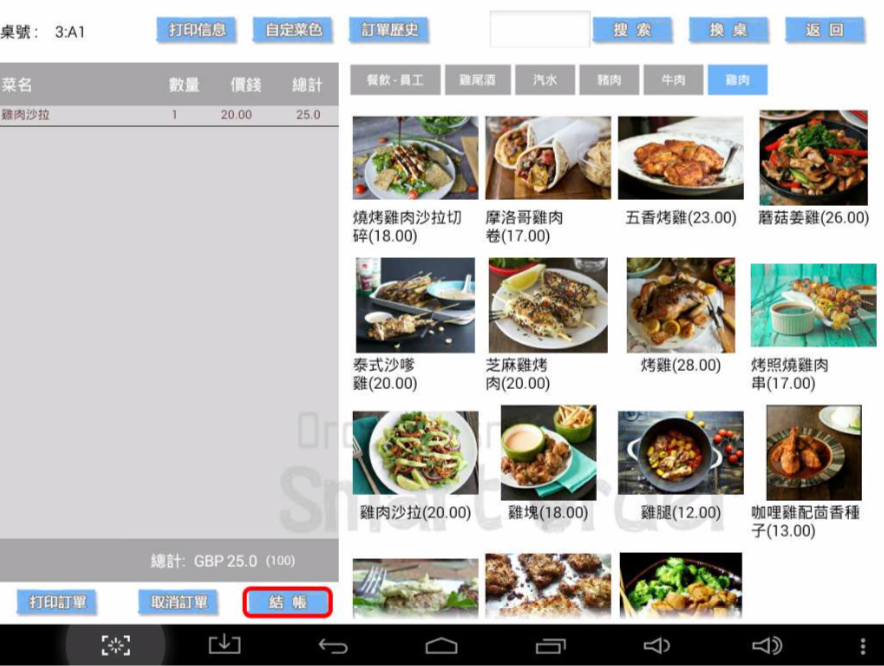
2)點擊「打印帳單」按鈕,列印帳單交給顧客,讓顧客選擇付款方式。
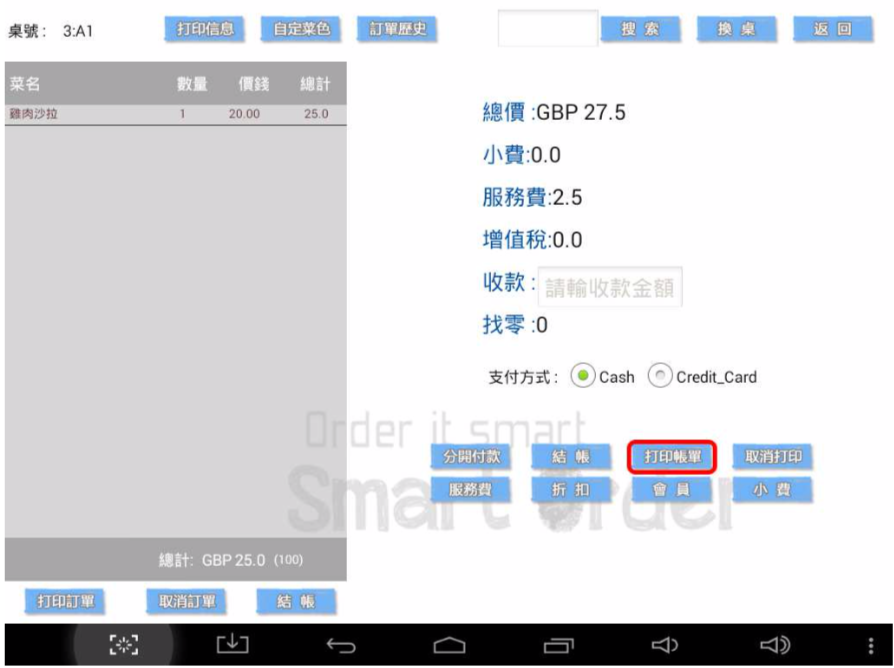
3)若顧客使用優惠劵,或因其他原因需提供全單折扣,請點擊「折扣」按鈕。
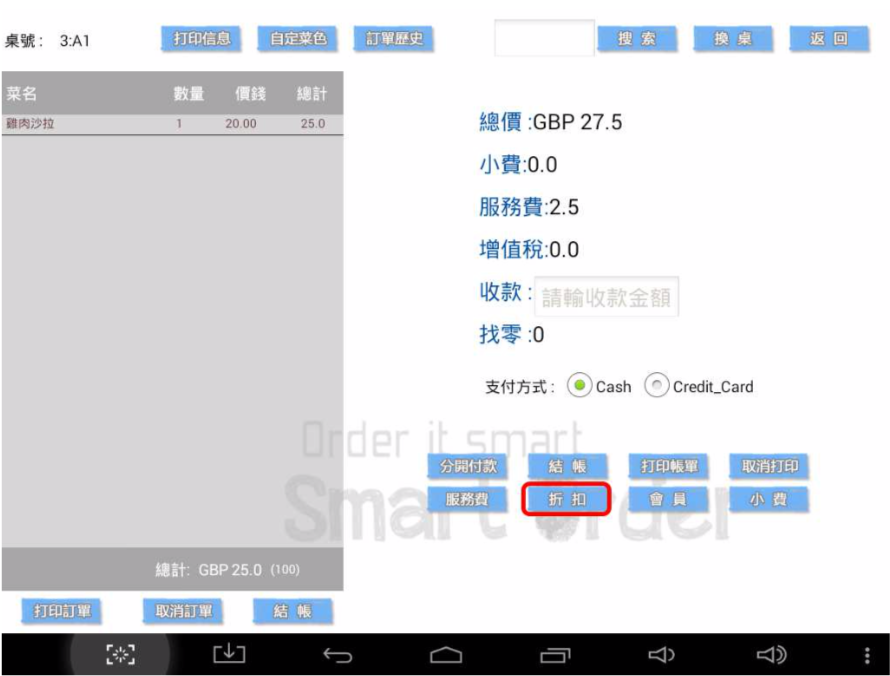
選擇優惠種類。若為已預設的折扣劵,點擊下方「折扣劵」後,在上方選擇折扣劵種類,然後 點擊「確定」按鈕。
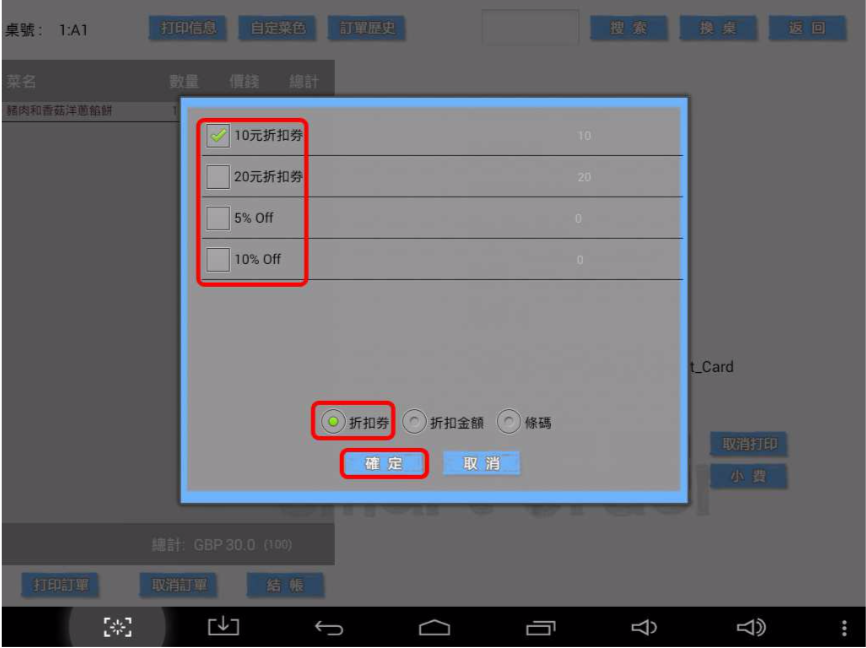
若為臨時提供的折扣,請在下方點擊「折扣金額」,然後輸入金額折扣或選擇百分比折扣。
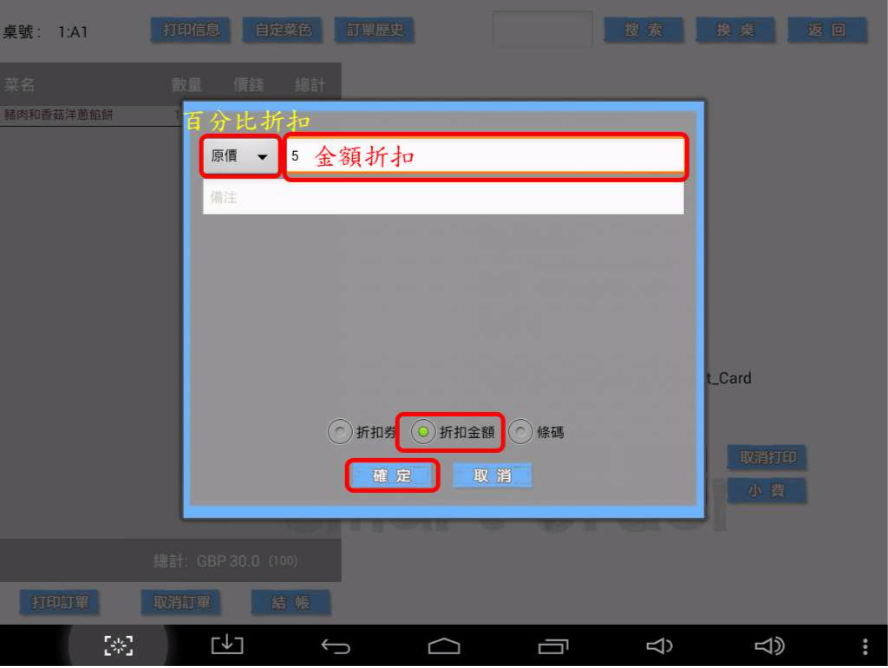
4)如果顧客希望給予額外小費,請點擊右下方「小費」按鈕,然後輸入小費金額,再點擊「確 定」按鈕。
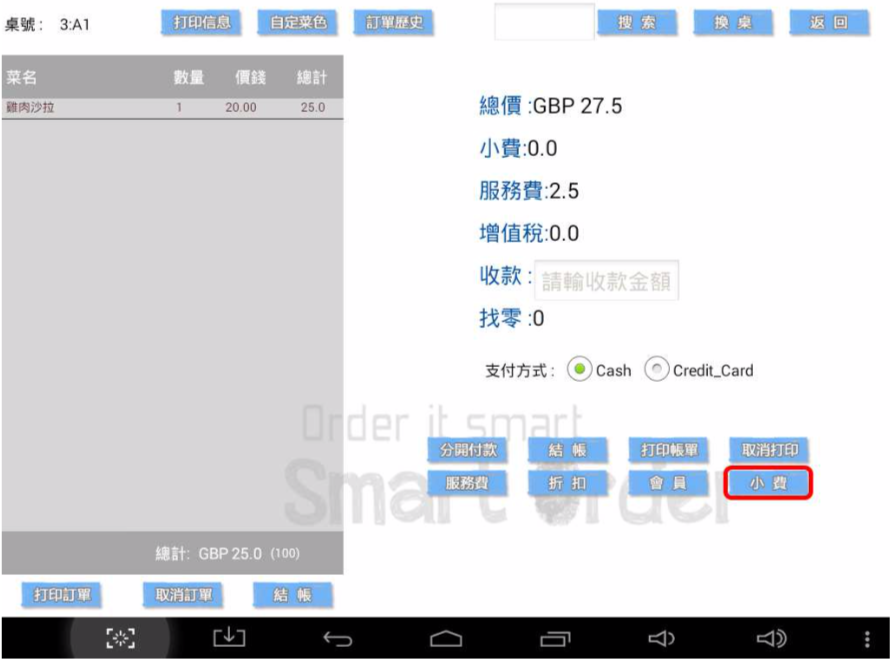
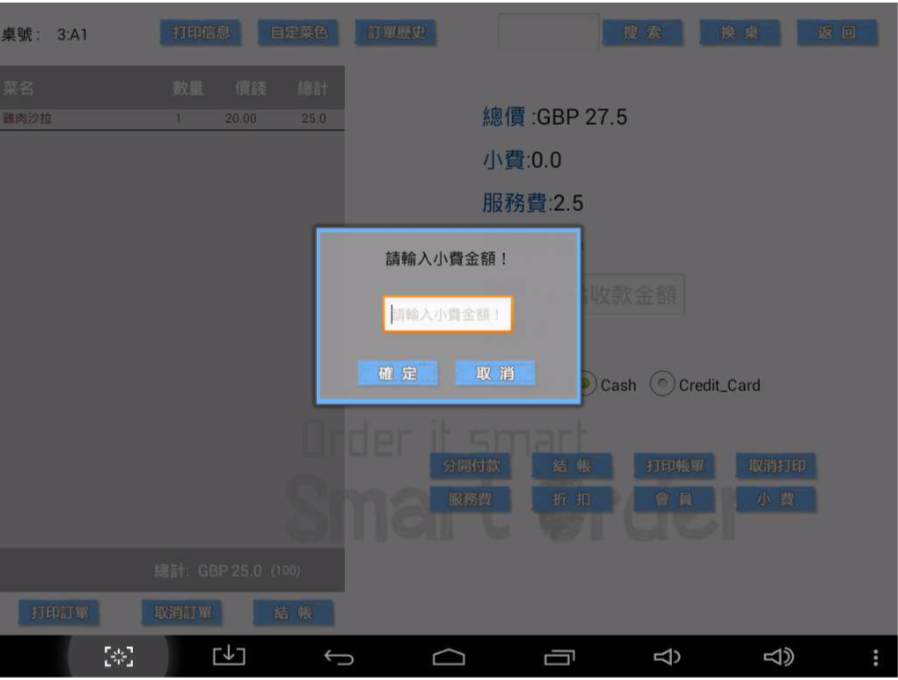
5)完成所有調整後,請輸入顧客所付金額以進行結帳。如果顧客以現金付款,請選擇「CASH」, 而以信用卡付款則選擇「Credit_Card」。系統會自動顯示找續金額。
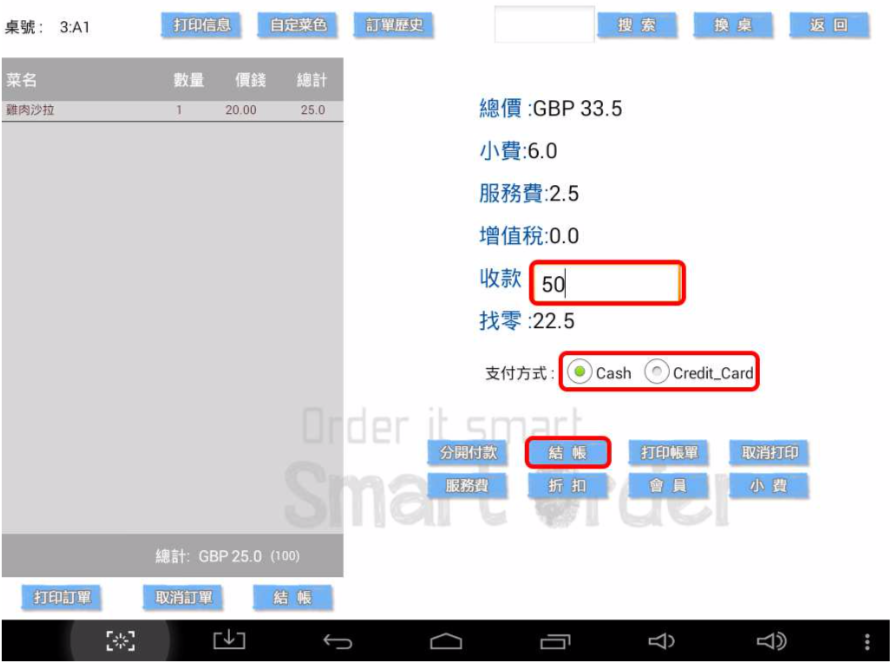
按下「結帳」後,請您選擇是否需要打開錢箱,即可完成結帳程序。
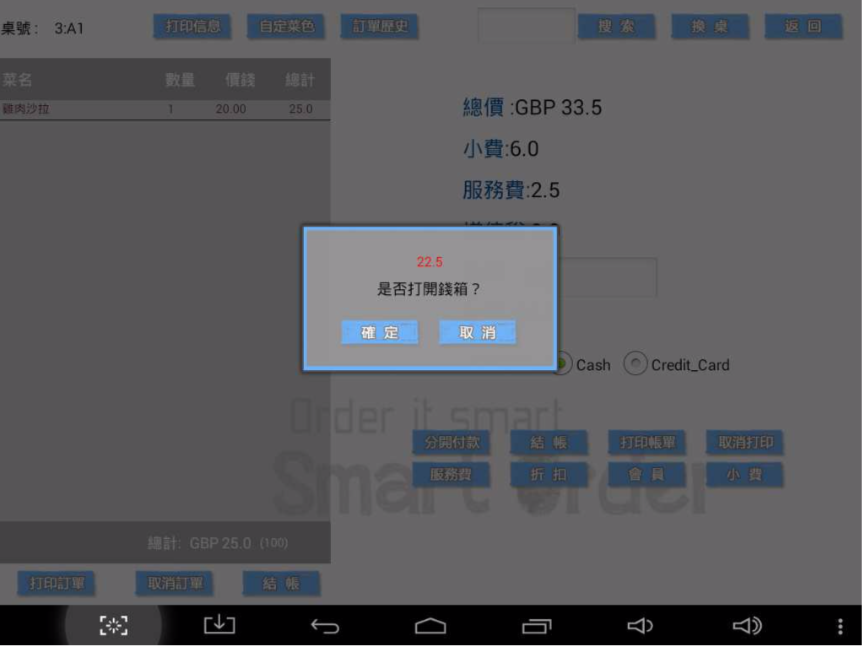
管理功能
Smart POS 管理功能包括收支報告、員工簽到、打開收銀櫃和鎖屏。然而,Smart POS Plus 副 機並不支援員工打卡功能,此功能只能在 Smart POS 主機使用。
收支報告
您可以點擊主頁面右上角「設定」按鈕並輸入經理密碼以進入設定頁面,然後點擊左方「現金 流」按鈕進入現金流管理頁。
在一天的營業,您將有現金收入及/或支出。為保持營業正常運作,我們提供了打印報告功能。 您可以點擊主頁面右上角「設定」按鈕並輸入經理密碼以進入設定頁面,然後點擊左方「管理 員」按鈕進入管理頁,再點擊「打印報告」按鈕。
在一天的營業,您將有現金收入及/或支出。為保持營業正常運作,我們提供了打印報告功能。 您可以點擊主頁面右上角「設定」按鈕並輸入經理密碼以進入設定頁面,然後點擊左方「管理 員」按鈕進入管理頁,再點擊「打印報告」按鈕。
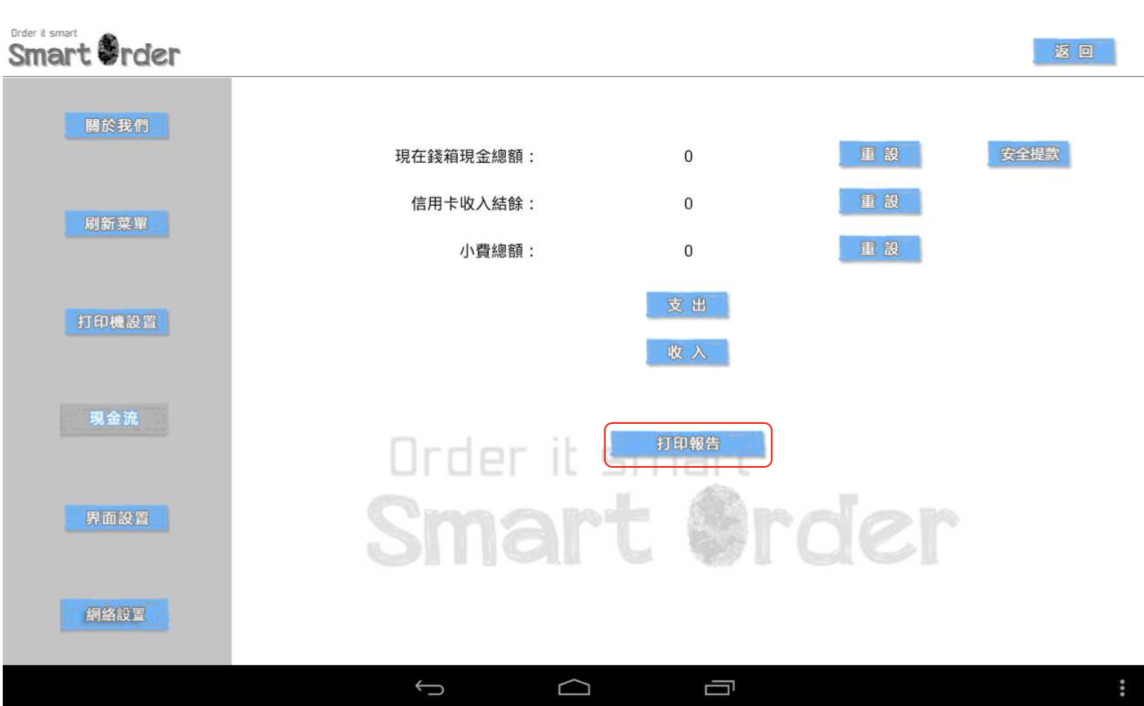
選擇開始日期時間和結束日期時間後,點擊「確定」按鈕以列印俗稱「流水帶」的報告。
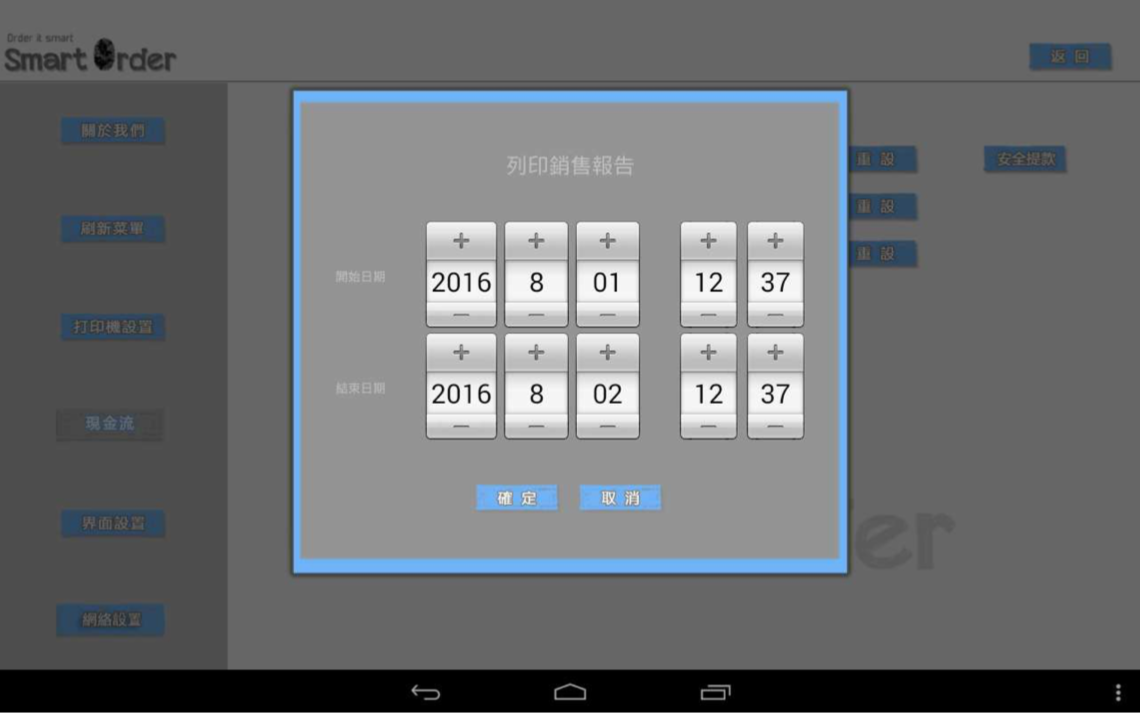
鎖屏和打開收銀櫃
使用者可點擊以下按鈕鎖屏和打開收銀櫃。打開收銀櫃需要密碼。

鎖定版面如下,輸入鎖定密碼並點擊「確定」按鈕,即可解鎖。